Windows 11/10に大量の新機能が追加されましたエッジブラウザ Chromium。そしてそのうちの1つは、共有オプション。他のアプリケーションとうまく統合されています。簡単にできるのに、URLを共有するアドレス バーからリンクをコピーして別の場所に貼り付けると、アドレス バーの隣にある専用の共有ボタンがリンクを共有するためのより便利な方法のようです。
アドレス バーの横の右上セクションに共有アイコンがあることに気付いたかもしれません。この共有ボタンを使用すると、他のユーザーやコンピュータにインストールされている他のアプリケーションと URL を共有することが容易になります。
URL をコピーして貼り付けるだけであれば、外部の共有ボタンは必要ないと主張する人もいます。ただし、この共有ボタンは、Windows を実行しているすべてのタッチ スクリーン デバイスに備わっている機能です。ユーザーはタップするだけでさまざまなアプリケーション間で URL を簡単に共有できるため、時間も節約できます。
Edge で URL を共有する方法
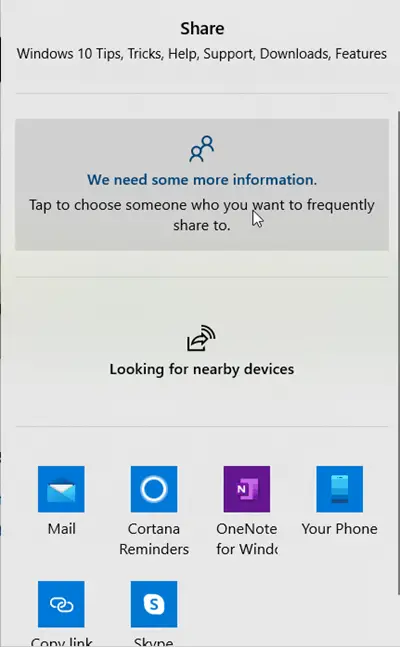
Edge ブラウザの最新のアップデートにより、ユーザーはツールバーに共有アイコンを追加できるようになります。 URL をコピーして貼り付けるだけで済むのに、余分な共有ボタンを追加する根拠に疑問を抱くユーザーもいます。ただし、特に Microsoft Surface などの Windows 10 を実行しているタッチ対応デバイスを使用している個人にとっては、ブラウザーの利便性が高まります。 「」をタップするだけです。共有' ボタンを使用して、さまざまなアプリケーション、連絡先、デバイス間で URL を簡単に共有できます。
- Microsoft Edgeブラウザを起動します。
- ツールバーの「共有」ボタンをクリックします。
- デバイス、連絡先、またはアプリを選択します。
以前は、この機能はいくつかのアプリに限定されていました。ただし、ユーザーにはさらにいくつかのオプションがあります。
まず、Edge ブラウザーを開きます。
行ってください。共有' ツールバーにあるオプション。してもいいですそれを有効にする必要があります– それ以外の場合は、[設定] メニューから [共有] オプションを選択できます。
「共有」アイコンをクリックすると、関連する共有オプションが表示されます。
- 連絡先
- 近くのデバイス
- アプリ
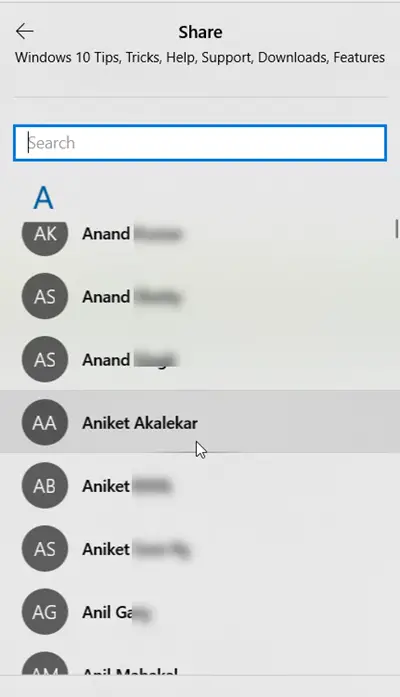
連絡先については、頻繁に共有する相手を選択できます。
近くのデバイスと正常に共有するには、アクション センターで他のデバイスの近くの共有がオンになっていることを確認してください)。
Microsoft Edge を使用すると、Skype、OneNote などの複数のアプリを介して URL を共有できます。
さらにアプリを追加するには、「ストアでアプリを入手」リンクをクリックし、目的のアプリを選択します。
お役に立てれば幸いです!
もっとエッジブラウザのヒントここ!


![Google Chromeで拡張機能をロードできませんでした[修正]](https://rele.work/tech/hayato/wp-content/uploads/2023/12/Failed-to-load-extension-in-Google-Chrome.png)



