Googleカレンダーは、すべてのスケジュールやタスクなどの管理に役立つ人気のあるツールです。モバイルでも利用でき、他のカレンダー アプリと同期できるため、ユーザーはこのツールを使用できます。 Google カレンダーの優れた機能の 1 つは、さまざまな目的に応じてサブカレンダーを作成できることです。
ここで、数人で仕事をしていて、自分のスケジュールについて知らせたいとします。メールで送信することもできますが、常に Google カレンダーを選択することをお勧めします。 Google カレンダーを使用することには、他のカレンダーに比べていくつかの利点があります。まず、スケジュールを編集できます。次に、他の人にタイミングを編集させることができます。第三に、ポータブルでどこからでも使用できます。
ただし、自分のスケジュールを他の人に知らせるには、Google カレンダーを共有する必要があります。好みとプライバシーをカスタマイズするためのいくつかのオプションが表示されます。
Google カレンダーを誰とでも共有
簡単で時間もあまりかかりません。ただし、使用する必要がありますウェブ版Google カレンダーを誰とでも共有できます。また、共有するにはそれらの人の電子メール アドレスを知っている必要があります。
まず、Google カレンダーを開いて新しいカレンダーを作成します。既存のカレンダーを共有する場合、新しいカレンダーを作成する必要はありません。
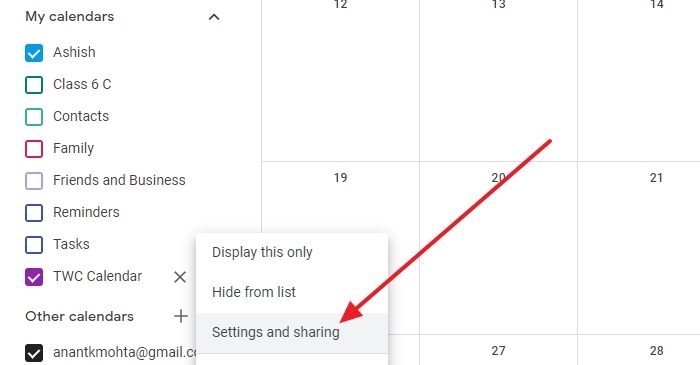
をクリックするだけです三点縦メニューカレンダー名の横にある次に選択します設定と共有。カレンダーの設定ページが開きます。
下にスクロールして、「特定のユーザーと共有」セクションを見つけます。ここでは、メール ID が表示され、ユーザーを追加するオプションが表示されます。電子メールを入力するか、連絡先から誰かを追加できます。
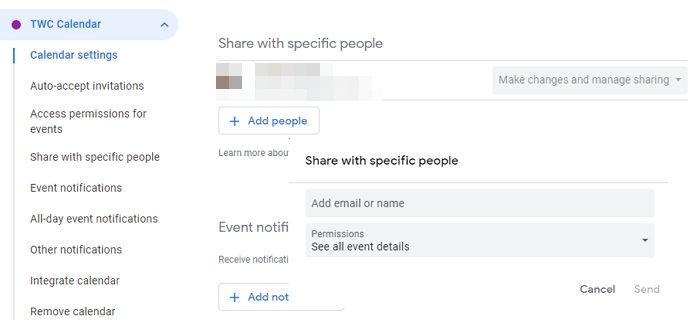
4 つのオプションまたは役割が表示されます。
- 変更を加えて共有を管理します:このオプションを選択すると、ユーザーはカレンダーにあらゆる種類の変更を加えることができます。同時に、共有リストから誰でも削除できます。
- イベントを変更します。このオプション所有者はイベント内で変更のみを行うことができますが、共有を管理することはできません。
- すべてのイベントの詳細を参照:これを選択すると、そのユーザーはあなたのカレンダー内のすべてのイベントを参照できますが、いかなる変更も加えることができません。
- 空き時間情報のみを表示:このオプションを使用すると、ユーザーはあなたが暇か忙しいかを確認できるようになります。それ以外には何も起こりません。
したがって、役割を賢く選択して、人物を追加ボタン。共有リストから誰かを削除したい場合は、同じページに表示されるゴミ箱アイコンを使用できます。
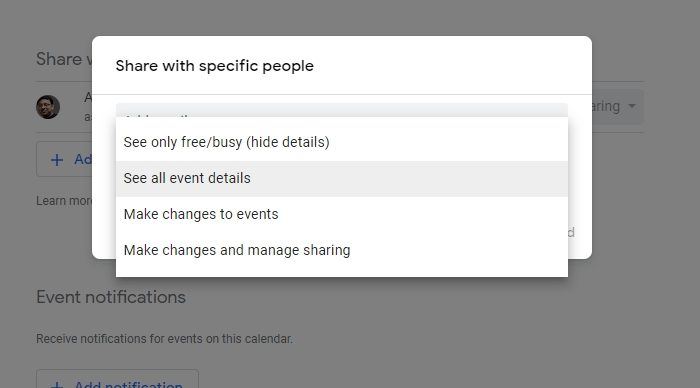
それでおしまい!この小さなチュートリアルがお役に立てば幸いです。
のWindows カレンダー アプリGoogle カレンダーのもう 1 つの優れた代替手段です。
Gmail でカレンダー イベントを作成するにはどうすればよいですか?
カレンダー上の任意の日付をクリックすると、小さなフォームが開きます。イベントを作成するには、[偶数] を選択し、日付、時刻、ゲストの追加、Google meets リンク、場所、説明などを追加します。 「詳細オプション」をクリックします。さらに、通知、色、ゲストの権限などを構成できます。
次に読む: 方法Google ドライブで同期するフォルダーを選択します。






