Windows タスクバーには多くのカスタマイズ機能が備わっています。これらのカスタマイズの 1 つでは、タスクバーで開いているウィンドウのアイコンの横にあるテキストを表示/非表示にすることができます。アイコンとウィンドウ名を同時に表示できます。この記事では、Windows 11/10のタスクバーのアイコンの横にあるアイコン名を表示または非表示にする方法を説明します。
![]()
Windows 10 タスクバーにプログラム アイコン名を表示する
Windows 10 でタスクバーのアイコンの横にあるプログラム名を表示または非表示にするには、次の手順を実行します。
- タスクバーを右クリックし、タスクバーの設定。
- 設定ウィンドウが開きます
- 下にスクロールして見つけますタスクバーボタンを結合する
- ドロップダウンをクリックして選択します一度もない。
![]()
これを実行すると、開いているウィンドウのタスクバーのアイコンの横に名前が表示されることがわかります。
欠点としては、タスク バーにテキストをアイコンとともに表示すると、タスク バーのスペースが大幅に圧迫されてしまうことです。したがって、タスクバーで開いているウィンドウのアイコンの横にあるテキストを非表示にする方がよいでしょう。。
タスクバー上のアイコンの横にあるアイコン名を非表示にするには、上記と同じ手順を繰り返しますが、今回は選択する代わりに一度もない、いずれかを選択します常にラベルを非表示にするまたはタスクバーがいっぱいの場合ドロップダウンから。
読む:Windows でタスクバー アイコンをグループ化する方法
Windows 11のタスクバーにプログラムアイコンのラベルを表示する
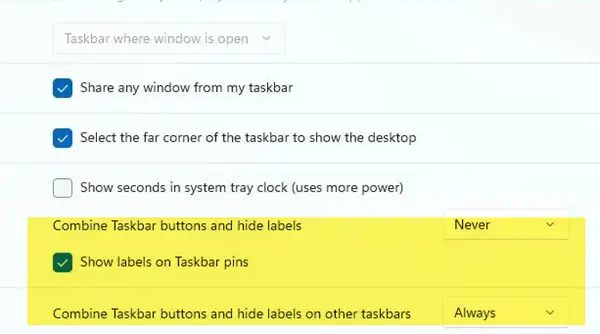
Windows 11にはこの機能はありませんでしたが、現在では世間からの要望を受けて導入されています。 Windows 11 タスクバーにもプログラム アイコン ラベルを表示できるようになりました。
- Windows 11の設定を開く
- 「パーソナライゼーション」をクリックします
- 右側で「タスクバー」を選択します
- ここには、タスクバーのボタンまたはラベルを表示または非表示にするオプション (常に、しないなど) が表示されます。
この設定が表示されない場合でも、すぐに表示されるようになります。
読む:方法WiFi、サウンド、バッテリーのタスクバー アイコンのグループ化を解除するWindows 11の場合
レジストリを使用して Windows のタスクバー ピンにアイコン ラベルを表示する
Windows レジストリを開き、次のキーに移動します。
HKEY_CURRENT_USER\Software\Microsoft\Windows\CurrentVersion\Explorer\Advanced
表示されない場合は、高度なフォルダーキーを右クリックし、エクスプローラキーを作成して、高度なサブキー。
今すぐ選択してください高度な右ペインで、「新規」 > 「DWORD (32 ビット) 値」を選択します。タイプタスクバーのラベルの表示それに値を与えます1。
- 1 – タスクバーピンのラベルをオンにします
- 0 – タスクバーピンのラベルをオフにします
興味がありそうな記事:






