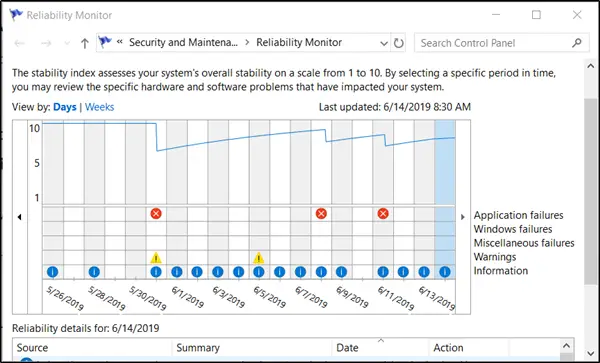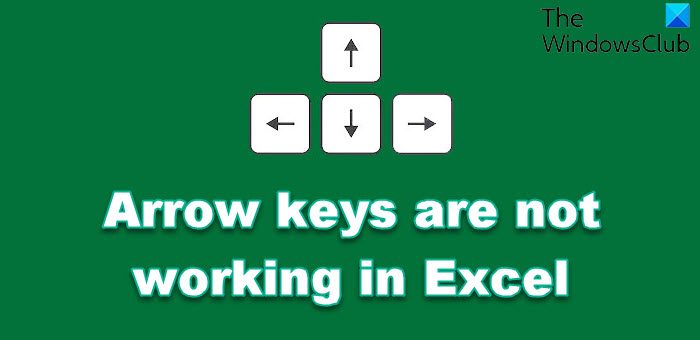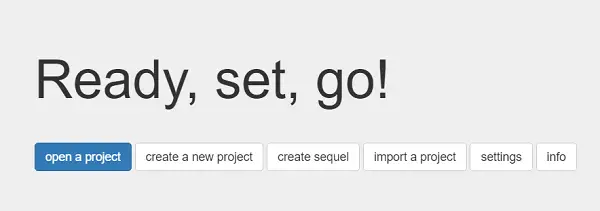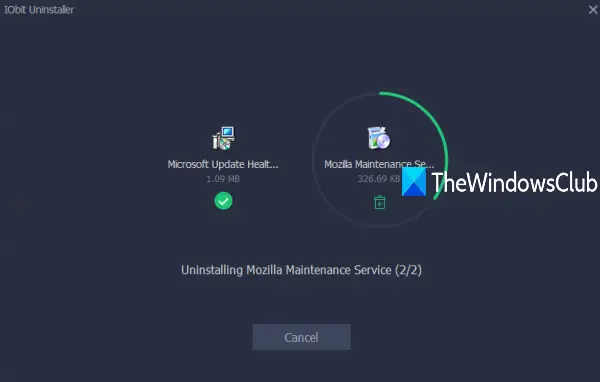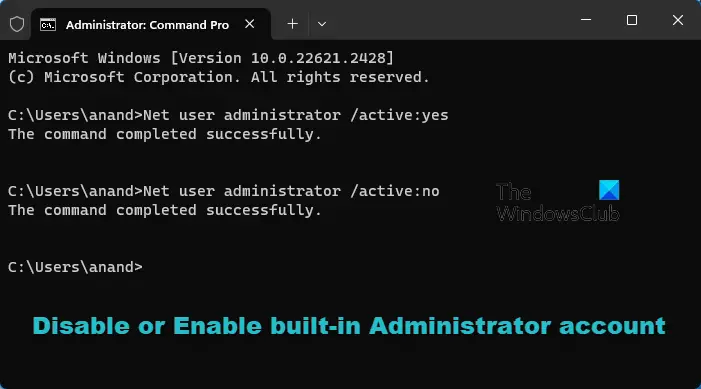Windows では、組み込みのスニッピングツールコンピュータ画面の全体または選択した部分をキャプチャします。ただし、多くの人が求めているいくつかの機能が欠けています。状況を改善するには、さまざまなサードパーティ製のツールを使用できます。無料の画面キャプチャ ソフトウェアスクリーンショットを撮って、外出先で編集できます。今日はレビューしていきますスナイパー、いくつかの興味深い機能を備えた強力で便利な画面キャプチャ ツールです。
スニペーストを使用すると、個々の UI コンポーネントをキャプチャできます
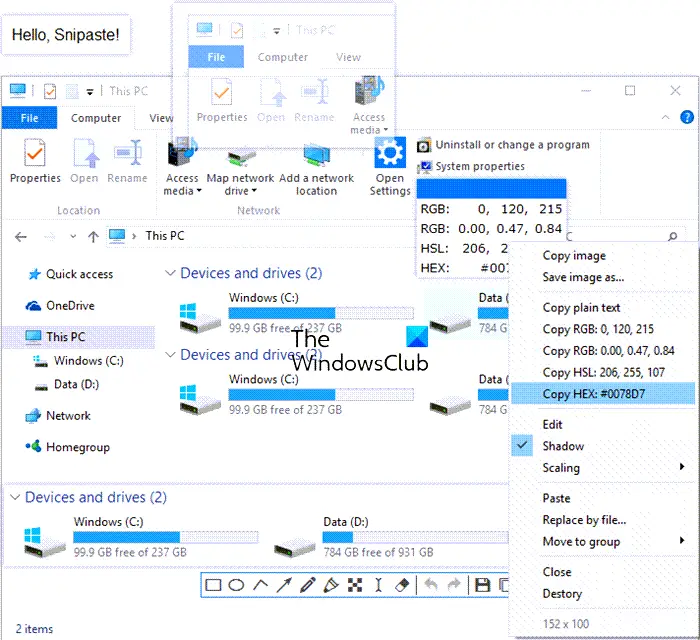
スニペーストにより、次のことが可能になります個々の UI コンポーネントをキャプチャするその力を利用してピクセルレベルの制御。画面の一部を切り取って、デスクトップ自体にフローティング ウィンドウとして貼り付けることができます。さらに、色をいじったり、カスタムテキストを配置したりできます。浮遊画像。画像の詳細を編集し、希望に応じて変形するための多くのオプションがあります。
画像を切り取る方法
スナイパーポータブルな実行可能ファイルとして提供されるため、インストールする必要はありません。実行ファイルをダブルクリックするとスニペースト.exe、それ自体がシステムトレイに追加されます。同様に構成可能ないくつかのホットキーを使用して呼び出すことができます。デフォルトでは、F1キー画面の任意の部分を切り取ることができます。
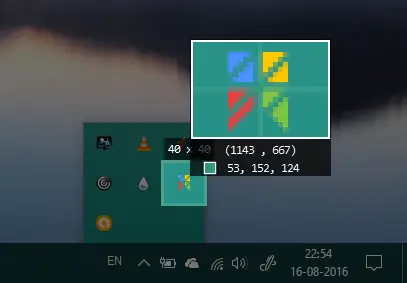
画面上のさまざまな UI 要素の周りにマウスを移動すると、ジェスチャに合わせてタグ付けされた小さなウィンドウにズームされたビューが表示されます。また、現在のカラー スペクトルが対応する RGB 値の形式で表示されます。要件に応じて、画面全体または一部だけを切り取ることができます。キャプチャしたい領域を選択し、マウス ボタンを放して選択した部分を切り取ることができます。
目的の画像を切り取ったら、切り取ったウィンドウの右下隅にあるさまざまなツールを使用して編集できます。マーカーや鉛筆ツールを使用して、図形を描いたり、何かを書き込んだり、芸術性を発揮したりできます。
デスクトップ上の任意の場所に貼り付けます
目的の切り取りの準備ができたら、キーの組み合わせを使用してデスクトップの任意の場所に貼り付けることができますCtrl+W。これは、スライドまたは移動できるフローティング ウィンドウとしてデスクトップ上に描画されます。これで、画像として保存したり、クリップボードに直接コピーしたりできます。さらに、同様の断片を蓄積する新しいグループに追加したり、PC に保存されている他の画像ファイルを使用してそれらを置き換えたりすることができます。完了したら、「閉じる」をクリックして削除できます。
スニペースト設定をカスタマイズする
このツールは非常に便利で、Snipaste にはそれを作成するための幅広いオプションも用意されています。「あなたの」。画像の切り取りと貼り付けに関連するいくつかの設定を構成できます。のために切り取りでは、履歴に保持されるレコードの数を変更したり、デフォルトのマスキング カラーを変更したり、UI 要素やウィンドウを自動検出する機能を有効/無効にしたりできます。一方、貼り付けどの画像でも、スケーリング、ズーム、テキストから画像への変換などに関する設定を調整できます。
また、特定の機能に割り当てられた特定のホットキーもあります。たとえば、切り取りの場合、デフォルトのホットキーは F1 ですが、貼り付けの場合、デフォルトで F2 に設定されます。これらは希望に応じて変更できます。
結論
Snipaste は、頻繁にスクリーンショットを撮り、アドインのサポートとしてより多くの機能を必要とする人にとって便利な気の利いた小さなツールです。公式サイトからダウンロードして試してみてくださいここ。 Microsoft Store でも入手できます。