音楽業界に1ヶ月でも入っていれば、大胆さ何も新しいことではないでしょう。 Audacity は、Windows を含むさまざまなプラットフォームで無料で利用できる、専門的に設計された最高のオーディオ編集ツールの 1 つです。ただし、このツールを使い始めたばかりで、このツールで何ができるのかまったくわからない場合は、始めるのに役立つ 2 つの簡単なトリックを次に示します。その方法を紹介しますAudacity を使用してオーディオを分割および結合します。
お気に入りの曲を携帯電話の着信音として設定したい場合があります。 2 つ以上のオーディオ ファイルを 1 つに結合してマッシュアップを作成したい場合もあります。これらのタスクは両方とも、Audacity の助けを借りて実行できます。無料のオーディオ編集ツール。
Windows で Audacity を使用してオーディオ ファイルを分割する
インストールしたら大胆さ、それで音楽ファイルを開きます。あなたは、選択ツール上部のアイコン バーに表示されます。大文字のように見えます。私またはカーソル。
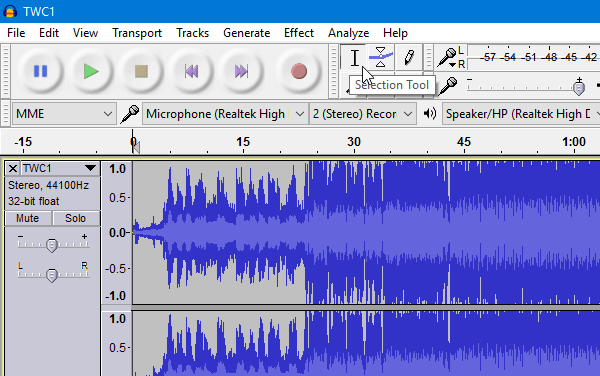
それをクリックして、音声を分割したい部分を選択します。 3 つのパーツを作成することも、3 つ以上のパーツを作成することもできます。 2つに分ける場合は、選択ツールを使用して実際の位置をクリックします。 3つのセクションに分割したい場合も同様に行います。
一度クリックした後、音声ファイルを分割する必要があります。これを行うには、 を押しますCtrl + Iまたはに行きます編集 > クリップ境界 > 分割。
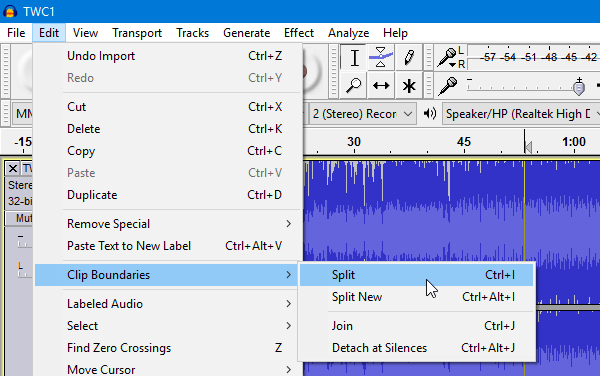
次に、不要な部分を選択してオーディオをエクスポートします。エクスポートするには、次の場所に移動します。ファイル > オーディオのエクスポート。次に、パス、ファイル名、ファイル拡張子などを選択して、エクスポートを完了する必要があります。
Windows で Audacity を使用してオーディオ ファイルを結合する
分割するよりも簡単です。 Audacity で目的のオーディオ ファイルを開きます。 2 つのオーディオ ファイルがすでに選択されていることを確認してください。ここで、タイムシフトツール。両向きの矢印のように見えます。

を配置します。タイムシフトツール2 番目のオーディオ ファイルまたは後で再生するオーディオの先頭で。

ここをクリックして、最初の音声の終わりに向かってドラッグします。配置は次のようになります-
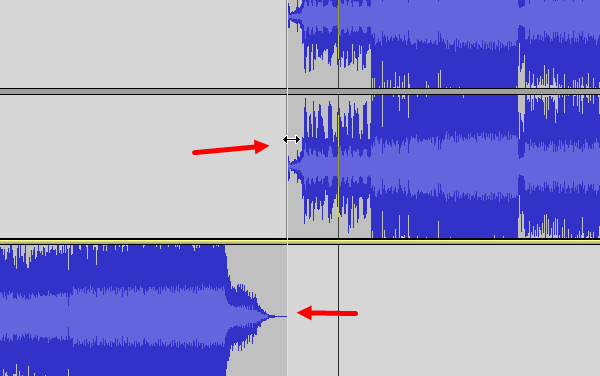
次に、[ファイル] > [オーディオのエクスポート] に移動し、結合されたオーディオ ファイルをエクスポートします。最後に、ファイルの場所、名前、ファイル拡張子を入力する必要があります。
オーディオ ファイルの分割と結合に関するこのチュートリアルが理解しやすいと感じていただければ幸いです。
Audacity で 2 つのオーディオ ファイルをオーバーラップするにはどうすればよいですか?
- Audacity を開き、両方のオーディオ ファイルをアプリケーションにドロップします。
- Audacity は 2 つの異なるウィンドウで 1 つずつ開きます
- 次に、Ctrl + A を使用してから Ctrl + C を使用して、オーディオ ファイルの 1 つをコピーできます。
- 次に、2 番目のウィンドウに切り替え、Ctrl + V を使用して貼り付けます。
- 2 番目の音声は最初の音声の下部に表示されます。
- 次に、「ファイル」>「オーディオファイルとしてエクスポート」をクリックします。
Audacityでオーディオの音量を上げる方法
- 音量を上げる必要があるセクションまたはオーディオ全体を強調表示します。
- 「エフェクト」メニューをクリックし、「増幅」を選択します。
- その後、設定を調整することができます。つまり、DB または Amplification 値を増やすことができます。
- 「プレビュー」をクリックして変更内容を確認し、「OK」をクリックして変更を適用します。
「ノーマライズ」オプションを使用することもできますが、これはすべてのサウンドを同じレベルにするだけであり、必ずしも音量を上げるわけではありません。
Audacity で左右に分割するにはどうすればよいですか?
左チャンネルと右チャンネルのトラックを分離して個別に編集する場合は、オーディオ ファイルの名前のドロップダウン矢印をクリックし、分割ステレオ トラック メニューを選択します。






