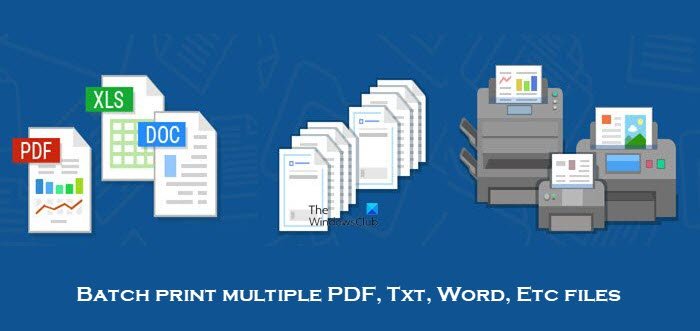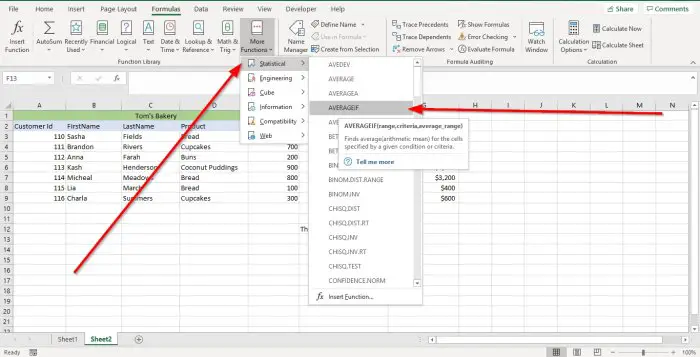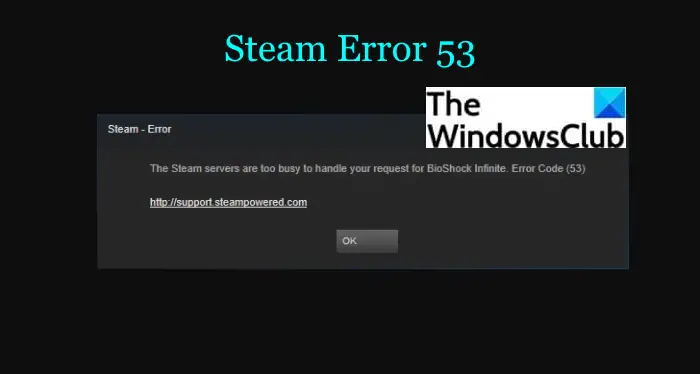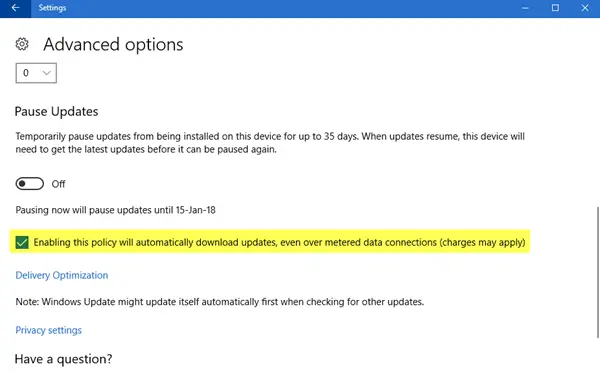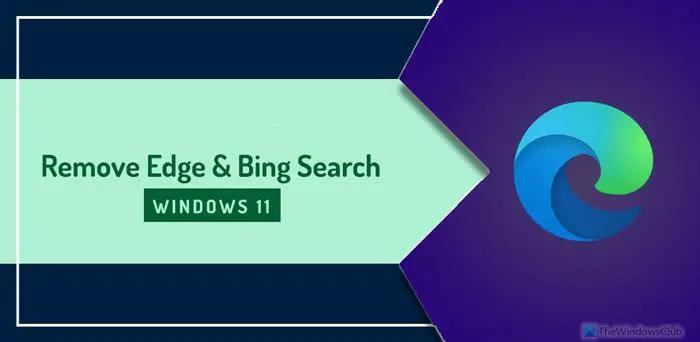もしWindows スポットライトで次の画像に切り替えるがグレー表示になる, この投稿が役立つかもしれません。 Windows スポットライトは、さまざまな背景画像を表示し、ロック画面に提案を表示する機能です。しかし最近、Windows スポットライトで [次の画像に切り替える] オプションがグレー表示になっていると一部のユーザーから苦情が寄せられています。幸いなことに、いくつかの簡単な提案に従って問題を修正できます。
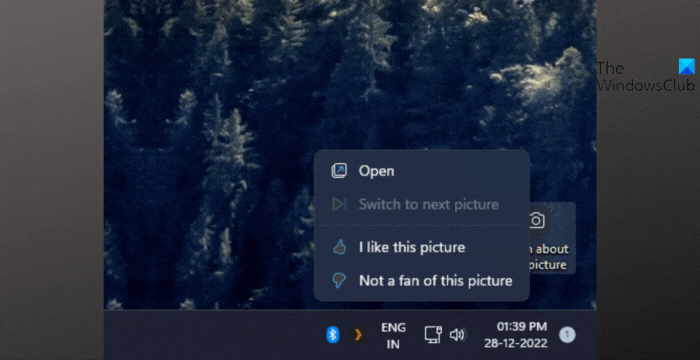
Windows スポットライトで次の画像に切り替えるがグレー表示になる問題を修正
次の画像に切り替える場合Windows スポットライトでグレー表示になっている場合は、次の提案に従ってください。
- スポットライトが有効になっているかどうかを確認する
- インターネット接続を確認する
- Windows スポットライト アセットの削除
- Windows スポットライトを手動でリセットする
- Windows スポットライトを再登録する
それでは、これらを詳しく見てみましょう。
1] スポットライトが有効になっているかどうかを確認します
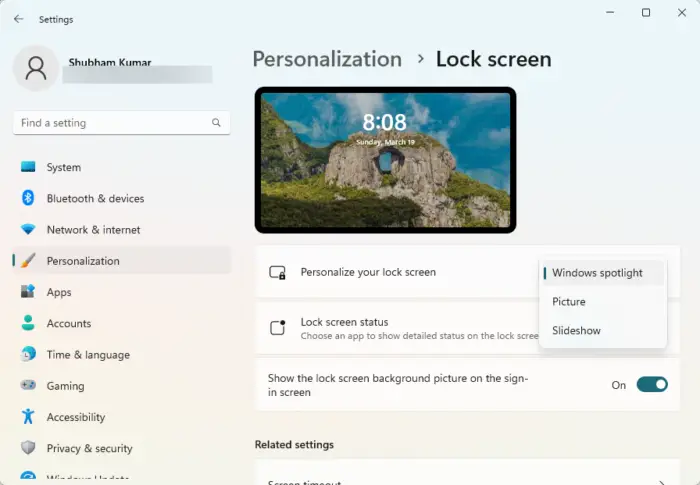
さまざまなトラブルシューティング方法を開始する前に、次のことを確認してください。Windows スポットライトが有効になっていますあなたのデバイス上で。その方法は次のとおりです。
- を押します。Windows キー + I開く設定。
- に移動しますパーソナライゼーション > ロック画面。
- 下のドロップダウンをクリックしてくださいロック画面をカスタマイズするそして選択しますWindows スポットライト。
2] インターネット接続を確認する
このようなエラーは、インターネット接続が不安定な場合にも発生する可能性があります。速度テストを実行すると、インターネット接続に問題があるかどうかを確認できます。インターネット速度が選択した速度よりも遅い場合は、ルーターとモデムを再起動します。ただし、ルーターとモデムを再起動しても機能しない場合は、サービスプロバイダーにお問い合わせください。
3] Windows Spotlight アセットを削除する
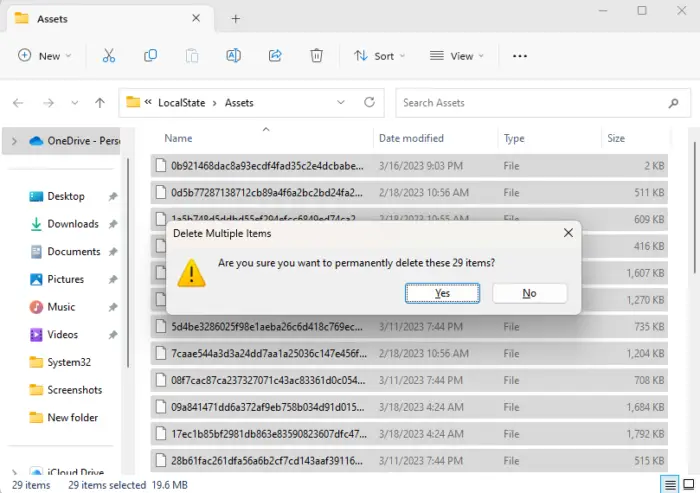
「次の画像への切り替え」ボタンがグレー表示されるのは、破損した Windows スポットライト アセットが原因である可能性があります。これらのアセットを削除すると、このエラーを修正できます。その方法は次のとおりです。
- を押します。Windowsキー+Rを開くには走るダイアログボックス。
- 実行ダイアログに以下を貼り付けて、クリックします。入力:
%USERPROFILE%/AppData\Local\Packages\Microsoft.Windows.ContentDeliveryManager_cw5n1h2txyewy\LocalState\Assets
- フォルダが開いたら、 を押しますCTRL + Aを押してすべてのファイルを選択し、 を押します。Shift + Delすべてのファイルを完全に削除します。
- 完了したらデバイスを再起動し、Windows スポットライトを有効にして、エラーが修正されるかどうかを確認します。
4] Windows スポットライトを手動でリセットする
それでもエラーが解決しない場合は、手動で試してくださいWindows スポットライトのリセット。そうすることで、このエラーを修正できる可能性があります。その方法は次のとおりです。
- を押します。Windowsキー+Rを開くには走るダイアログボックス。
- 実行ダイアログに以下を貼り付けて、クリックします。入力:
%USERPROFILE%/AppData\Local\Packages\Microsoft.Windows.ContentDeliveryManager_cw5n1h2txyewy\Settings
- ここには 2 つのファイルがあります。設定.dat、 そしてローミングロック。これらのファイルの名前を次のように変更します設定.dat.bakそしてroaming.lock.bak。
- 完了したらデバイスを再起動し、「次の画像に切り替える」オプションがまだ灰色表示されているかどうかを確認します。
5] Windowsスポットライトを再登録する
これらの提案がどれも役に立たなかった場合は、Windows スポットライトの再登録を検討してください。その方法は次のとおりです。
- をクリックしてください始める、 検索Windows Powershellを選択し、管理者として実行。
- 次のコマンドを入力してヒットします入力。
Get-AppxPackage Microsoft.Windows.ContentDeliveryManager -allusers | foreach {Add-AppxPackage -register "$($_.InstallLocation)\appxmanifest.xml" -DisableDevelopmentMode} - デバイスを再起動し、エラーが修正されるかどうかを確認します。
これらの提案がお役に立てば幸いです。
ヒント: この投稿は、次のような場合に役立ちます。Windows スポットライトが機能しない。
Windows スポットライトで画像が変更されないのはなぜですか?
最も一般的な理由は、不安定であるか、インターネット接続がないことです。これは、Spotlight が画像をダウンロードするには、有効なインターネット接続が必要であるためです。ただし、Windows スポットライト アセットの破損が原因で発生する可能性もあります。
読む:Windows スポットライトを削除する方法 この画像について詳しく見る デスクトップ アイコン
Windows スポットライトで画像を強制的に変更するにはどうすればよいですか?
Windows スポットライトを選択した画像に置き換えることができます。これを行うには、グループ ポリシー設定を開き、[コンピューターの構成] > [管理用テンプレート] > [コントロール パネル] > [個人用設定] > [特定のデフォルトのロック画面イメージを強制する] に移動します。