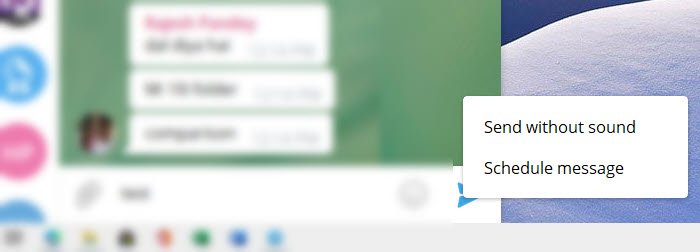特徴に関しては、電報は、携帯電話とデスクトップ向けの最高のメッセージング アプリの 1 つです。このアプリは、デスクトップとモバイルで相互に依存せずに使用できるだけでなく、誰もがすぐに夢中になる多くの機能も提供します。これには、編集、テーマの使用、メッセージのスケジュール設定、200,000 人のメンバーがいるグループ、投票やクイズなどが含まれます。ここでは、Telegram アプリの最適な使用方法とヒントをいくつか紹介します。
Telegram アプリのヒントとコツ
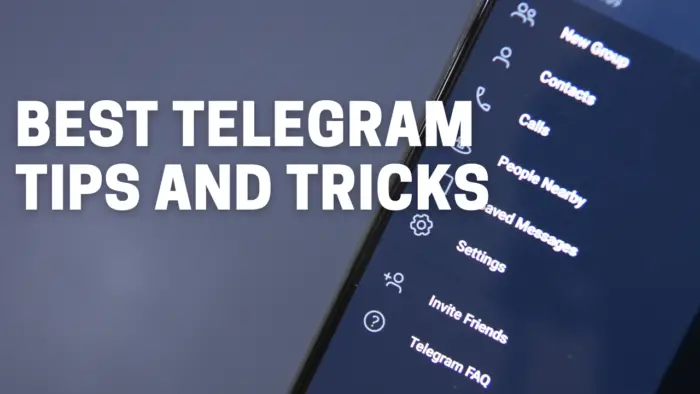
ここでは、モバイルとデスクトップの Telegram アプリに関するヒントとテクニックのリストを示します。
- ハッシュタグを使用する
- 送信済みメッセージを編集する
- サイレントまたはスケジュールされたメッセージを送信する
- 自己破壊的なメッセージを送信します。
- メッセージの一部を選択してください
- 品質を損なうことなく画像を送信できます。
- 送信する前に画像にステッカーを追加します。
- 送信する前にビデオを編集する
- 投票とクイズモード
- 保存されたメッセージとリマインダーの設定
- メッセージを読まずにプレビューする
- チャットフォルダーの作成
- チャットとアプリケーションをロックする
- People によるグループへの追加の許可を停止します。
- 異なる番号を持つ複数のアカウントを使用します。
- 近くの人やグループを探す
- グループ向け低速モード
- メッセージをグループに固定する
- 電報のテーマ
- オートナイトモード
これらのヒントの中には、モバイルでのみ機能するものもありますが、デスクトップのみで機能するものもあります。したがって、必ず両方の場所を見て、どこで何が機能するかを確認してください。
読む:WhatsApp vs Telegram vs Sign vs Messenger。
テレグラムアプリの使い方
1] ハッシュタグを使用する
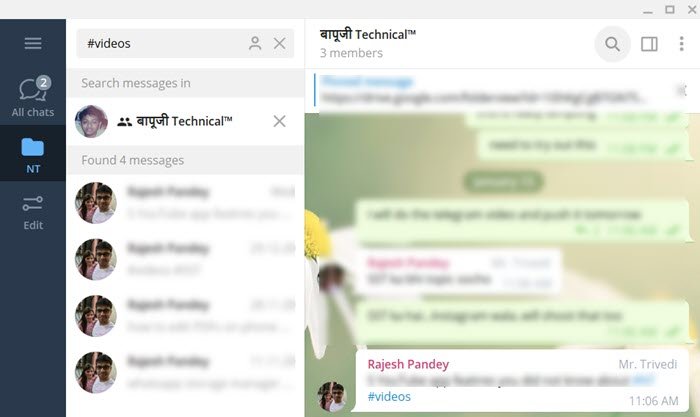
メッセンジャー アプリにおける最大の問題の 1 つは、特定の会話を見つけることです。 Telegram は次の方法でそれを解決します。#ハッシュタグ。したがって、割り勘をしている会話の 1 つに #expenses を追加すると、ハッシュタグをタップしてすべてのメッセージを検索すると、そのハッシュタグを含むすべての会話が表示されます。重要なのは、
2]送信済みメッセージを編集する
Telegram では、送信されたメッセージのエラーを最大 2 日間編集できるので便利です。編集したメッセージは編集済みとしてマークされ、残りのユーザーも以前のメッセージを見ることができます。
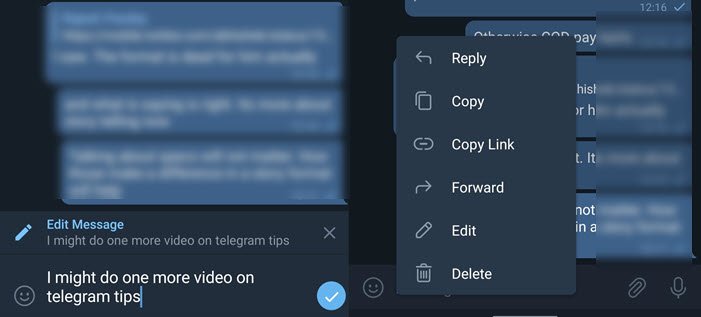
メッセージを編集するには、モバイルではメッセージを長押しし、デスクトップでは右クリックしてメッセージの編集を選択します。テキスト ボックスにテキスト メッセージが開きます。変更したら、Enter キーを押します。
読む: Telegram がダウンしているかアップしているかを確認する方法?
3] サイレントまたはスケジュールされたメッセージを送信する
メッセージが送信されるとすぐに送信されますが、サイレントまたは固定時間にメッセージを送信したい場合は、サイレント メッセージまたはスケジュールされたメッセージを送信することを選択できます。サイレント メッセージでは相手に通知されませんが、スケジュールされたメッセージではメッセージの送信を忘れることがなくなります。
このようなメッセージを送信するには、モバイルでは送信ボタンを長押しし、デスクトップでは右クリックしてオプションの 1 つを選択します。
4] 秘密のチャットまたは自己破壊メッセージ
多くの場合、メッセージを転送したくないことがあります。あれば便利ですメッセージは自動的に削除されました。そこで登場するのがシークレットチャットです。個別のチャットに利用できるため、できるだけ多くの秘密チャットを開くことができます。
モバイル デバイスでのみ利用可能で、連絡先をタップしてから 3 点メニューをタップし、[シークレット チャットの開始] を選択します。会話を開始するには、その人がチャットに参加する必要があります。チャットに参加すると、メッセージを送信できるようになります。自爆タイマーを設定するには、メニューをタップし、オプションをタップして時間を設定します。
秘密のメッセージは、スクリーンショットをブロックし、転送し、削除を選択するとデータを削除します。
読む:Telegram Messenger アプリのプライバシーとセキュリティを向上させる。
5]メッセージの一部を選択
デスクトップでは簡単ですが、他の人から送信されたメッセージの一部を選択することはほぼ不可能です。すべてをコピーできますが、一部はコピーできません。そこでテレグラムが役に立ちます。
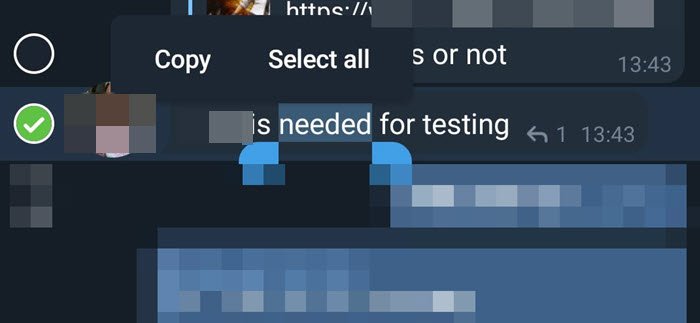
受信したメッセージを長押しし、コピーしたいメッセージまたは部分をもう一度長押しします。これにより、「コピー」や「すべて選択」などのオプションが表示されます。
6] 画質を落とさずに画像を送信
どのメッセンジャーも、個人またはグループに送信するときに画像を圧縮します。帯域幅は節約されますが、品質も低下します。ただし、フルサイズの画像を送信したい場合は、ファイルとして送信することを選択できます。
大きなサイズの画像を送信すると、Telegram にはファイルを圧縮するオプションが表示されます。チェックを外すことができます。もう 1 つのオプションは、添付ファイルに移動し、ギャラリーからファイルを送信する代わりに、ファイルのアップロードを選択することです。
7] 画像にステッカーを追加して送信します
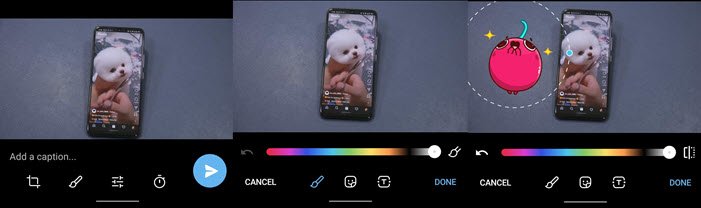
会話を軽くするために、画像に絵文字や GIF を追加できます。初め、ギャラリーから画像を選択しますをタップして全画面表示にします。次に、編集アイコンをクリックし、続いてブラシ アイコンをクリックします。画像エディタが開きます。次に、ステッカー アイコンを選択し、利用可能なステッカーの 1 つを選択して送信できます。
8] 送信する前にビデオを編集する
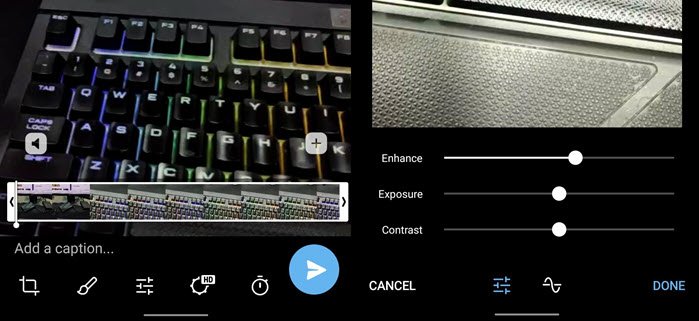
画像の編集は簡単で、すべてのメッセンジャーで利用できますが、Telegram はビデオも編集できることでこの機能を上回っています。ビデオを選択すると、トリミングやトリミングなどの通常のオプションが表示され、露出、コントラスト、RGB の変更などを変更してビデオを強化することもできます。
9] 投票とクイズモード
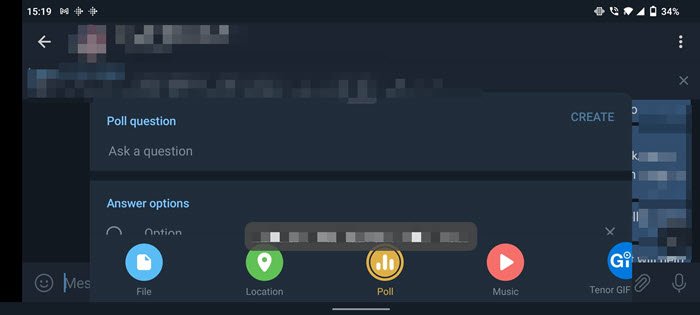
投票とクイズ モードは、オプションを取得したり、グループでゲームをプレイしたりするのに最適な方法です。グループに対してアクセスするには、添付ファイルをクリックして「投票」を選択します。その後、質問の追加、匿名投票の設定、複数回答の許可、クイズ モードへの切り替えを行うことができます。
10] 保存されたメッセージとリマインダーの設定
メッセージ、写真などを自分専用に保存したい場合は、Telegram の保存メッセージ機能を使用できます。一人でいるグループのようなものです。入力したり、転送したりできます。
リマインダーの設定は簡単です。メッセージを入力し、送信ボタン (携帯電話) を長押しするか、メッセージを右クリックして [リマインダーの設定] を選択します。あとは時間を設定して送信すればOKです。
11] メッセージを読まずにプレビューする
これは巧妙なトリックです。会話を開かずにプレビューしたい場合は、連絡先を長押しするとプレビューが表示されます。
12] チャットフォルダーの作成
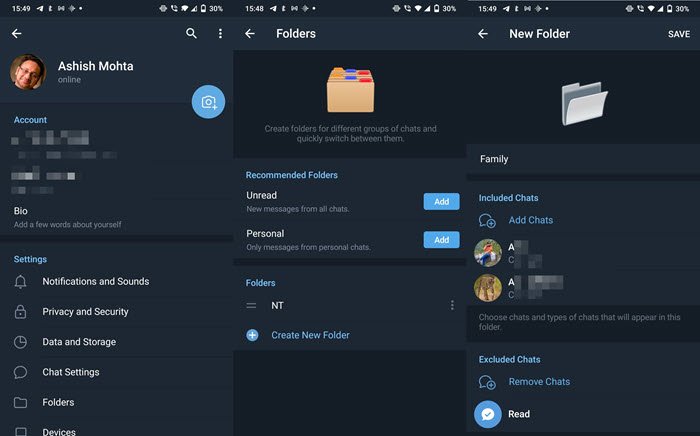
大量の会話があり、会話を見つけるのが難しい場合は、チャット フォルダーを使用するのが最適です。一連の連絡先とグループをスーパー フォルダーにグループ化できます。その後、Telegram アプリの上部に表示され、アプリをすばやく切り替えることができます。
Telegram 設定を開き、フォルダーを選択します。ここでは、個人用と未読を含む 2 つの推奨フォルダーに簡単にアクセスできます。
新しいフォルダーを作成するには、[新しいフォルダーの作成] オプションをタップまたはクリックします。次に、連絡先、グループを追加し、必要なユーザーを除外することを選択できます。
13] チャットとアプリケーションをロックする
ほとんどの携帯電話にはアプリをロックするオプションがありますが、Telegram には組み込みのロック機能が用意されています。設定 > に移動しますプライバシーとセキュリティ>パスワードロック。これを設定すると、Telegram を開くたびに入力する必要があります。
14] People によるグループへの追加の許可を停止する
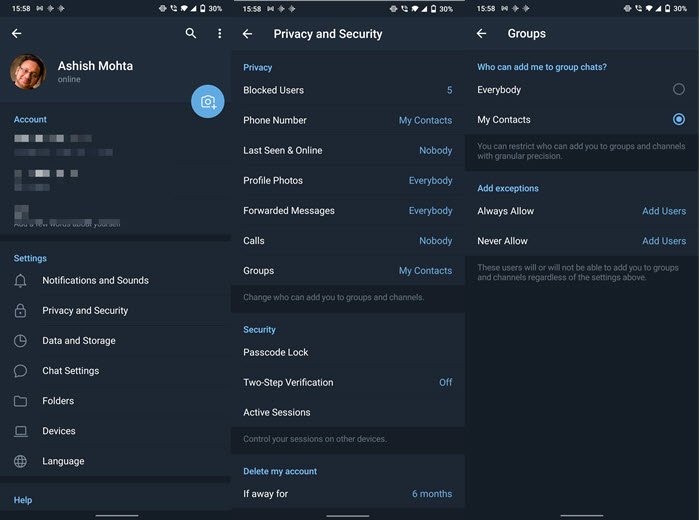
もう 1 つのプライバシー機能は、許可した人以外は誰もあなたをグループに追加できないようにします。 [設定] > [プライバシーとセキュリティ] > [グループ] に移動し、あなたを追加できるユーザーを選択します。
これに加えて、あなたの電話番号、最後に見た人とオンラインのステータス、プロフィール写真、転送されたメッセージ、通話などを閲覧できる人を設定するオプションもあります。
15] 番号の異なる複数のアカウントを使用する
WhatsApp とは異なり、Telegram では、別の番号に接続された別の Telegram アカウントを追加できます。 Telegram の設定を開き、プロフィールの下にある下矢印をタップするだけです。次に、「アカウントを追加」をタップし、2番目の番号で登録します。
読む: PC 向けの最高の Telegram Messenger 機能とヒント。
16] 近くの人を見つけてグループ化する
あなたの周りで Telegram を使用している人を知りたい場合は、Find Nearby People を使用する必要があります。 [Telegram 設定] > [連絡先] に移動し、[近くの人を探す] をタップします。これにより、人々を遠くから見ることも、グループで見ることもできます。
17] グループ向けスローモード
もしあなたがたくさんのグループを維持し、グループのメンバーが次のメッセージを読み続けている場合は、メッセージの速度を遅くすることができます。所有するグループを開き、「編集」アイコン > 「権限」をクリックします。ここでは、各メンバーが次のメッセージを送信するまでに待機する時間を選択できます。 0分~1時間の間で選択できます。
18] メッセージをグループに固定する
全員に見てもらいたい重要なメッセージがある場合は、メッセージをタップして、[ピン留め] を選択します。メッセージはグループの上部に固定され、誰かがそれをタップすると、そのメッセージに直接移動します。
19] 電報テーマ
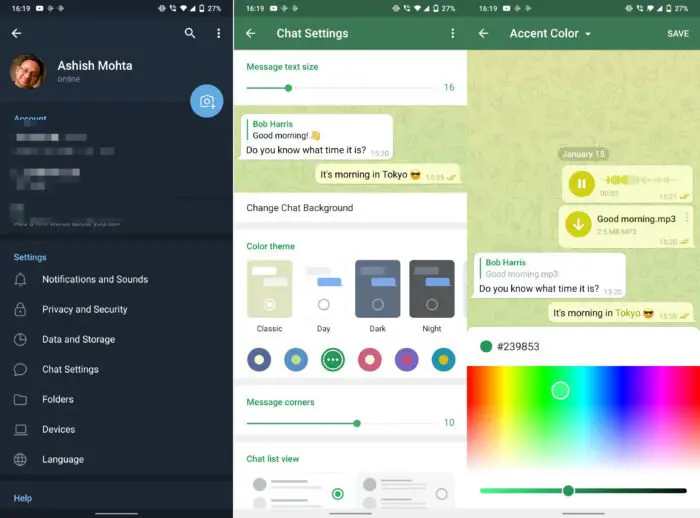
Telegram の要素の色を変更することで、Telegram の外観と操作性をカスタマイズできます。 [設定] > [チャット設定] > [カラー] テーマに移動します。ここでは、事前定義されたオプションから選択するか、最初にテーマを選択して再度タップすることができます。 [アクセント カラー] チャットが開き、ここでカラー ピッカーから別の色を選択できます。クラシック、昼、ダーク、夜のテーマから選択することもできます。
20]オートナイトモード
コンピューターまたはモバイルでダーク モードが好きだが、日没時間に基づいて自動的に切り替えたい場合は、自動ナイト モードを使用できます。設定するには、[設定] > [テーマ] > [自動夜間モード] に移動します。
この投稿が十分に網羅的であり、Telegram アプリについてさらに多くのことを学んでいただければ幸いです。
今すぐ読んでください:WhatsApp グループ チャットを Telegram アプリに移行する方法。