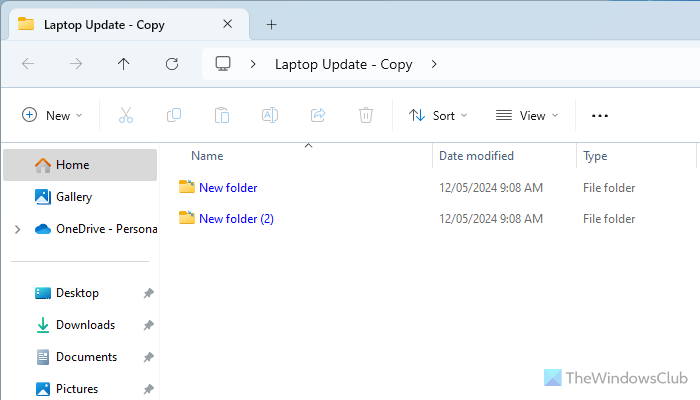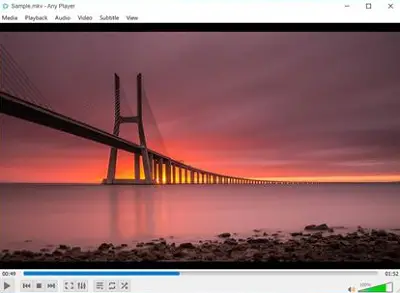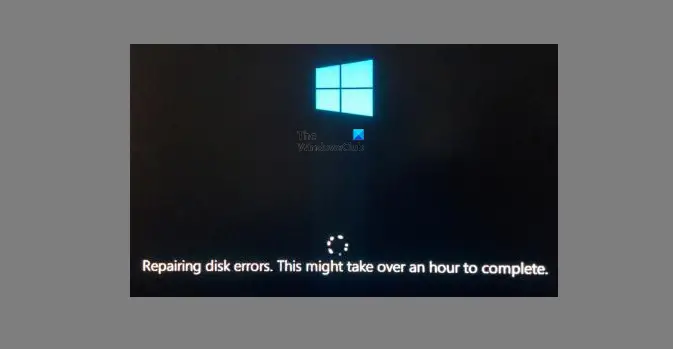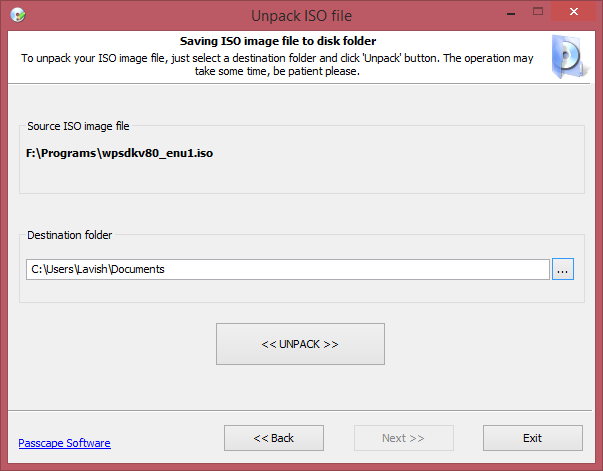Windows 11/10 オペレーティング システムのほとんどのユーザーは、本格的なデスクトップ コンピューターではなくラップトップを所有していますが、それはまったく問題ありません。これらのデバイスは持ち運びが簡単で、言うまでもなく、機能するために大量の電力を必要としません。多くのラップトップは小型であるため、通常デスクトップ用に設計された多くの高度なタスクを実行できますが、同時に電源から消費する電力が少なくなる傾向があります。
残念ながら、長期的な信頼性という点では、ラップトップはデスクトップと同じレベルにありません。メーカーは小さなフレームに多くの電力を搭載する必要があるため、これは当然のことです。
私たちが指摘すべきもう 1 つの重要な点は、ラップトップ コンピューターが、システムのフリーズ、チョーク、さらには完全なシャットダウンにつながる可能性のある一連のイベントにさらされる場合があるという事実です。これは次の理由によるものですCPU スロットルしたがって、何が起こっているかを追跡したい場合は、コンピューターに存在する 3 つの主要なタイプの CPU スロットリングを追跡できるソフトウェアが必要になります。
ThrottleStop を使用して CPU スロットリングを監視し、無効にする
これを行うには、として知られるツールを使用します。スロットルストップ時間をかける価値があるかどうかを確認してください。このソフトウェアについて良い評判を聞いたので、今度はそれをテストしてみます。
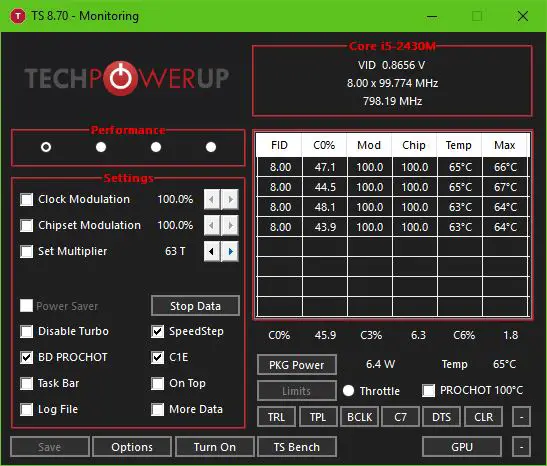
さて、ThrottleStop のダウンロードは、サイズが小さいため非常に簡単です。言うまでもなく、これはポータブルツールなので、インストールする必要はありません。 ZIP ファイルから解凍して起動するだけです。
Windows PC で Throttlestop を使用した CPU のアンダーボルト
最初に目に入るのは、目に優しいユーザー インターフェイスです。ここの色は、黒、白、そして少しグレーが入っています。私たちの観点からは素晴らしく、シンプルでありながら、興味があるかもしれない多くの情報が表示されます。
さて、このロゴの下に、テックパワーアップ、という単語が表示されます。パフォーマンス4つの点と一緒に。任意の 1 つの点をクリックすると、ラップトップの動作が変わるため、注意してください。
ご覧のとおり、デフォルトはパフォーマンス, ただし、ビデオゲームをプレイする予定がある場合は、単に次のようなものを選択することもできます。ゲームまたは、その日は主に Web を使用する予定である場合は、「インターネット」というオプションを選択します。
画像からわかるように、以下の他のオプションがあります。 CPU がサポートしている場合ターボをクリックするだけでこれを無効にできます。さらに、他の重要な項目の中でも特に CPU の温度を確認できます。
変更を加えるたびに、をクリックする必要があることに注意してください。保存下部にあるをクリックして、新しい設定を有効にします。
スロットルストップのオプション
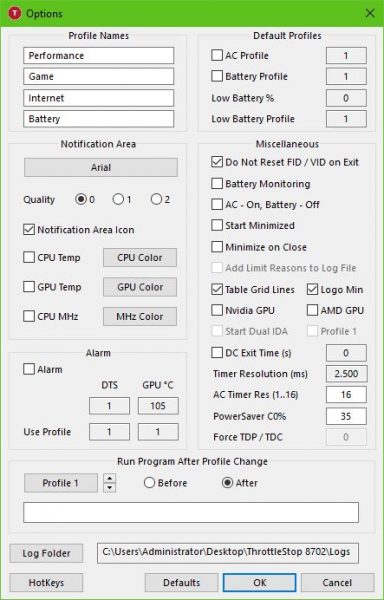
[保存] ボタンのすぐ横に、オプションここで、ツールにいくつかの変更を加え、どのように最適に機能するかを判断できます。必要に応じて、プロファイル名を変更できます。たとえば、単語を変更したい場合は、パフォーマンスStupid Fast なら、それは十分に可能です。
通知領域アイコンの色を変更する機能もあります。からダウンロードできますここ。
ヒント:カウンタ制御Intel プロセッサのパフォーマンス カウンターを監視するのに役立ちます。