すべてのファイルは、Microsoft の Windows 11/10 の組み込みアプリのいずれかで開きます。たとえば、写真を写真ビューアのデフォルト アプリとして設定することができます。 Microsoft が提案するオプションに満足できない場合は、Microsoft ストアで追加のオプションを検索し、好みのオプションを選択できます。個人的には、より見やすくするために Microsoft 推奨のアプリを使用することを好みます。ただし、選択は異なる場合があり、ファイルを開くために別のアプリを選択し、ファイルを開くには常にこのアプリを使用してくださいオプション。
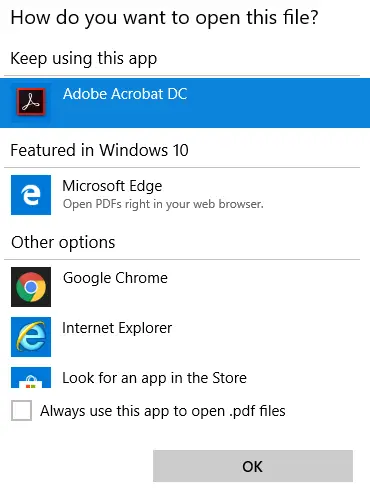
それが完了したら、この選択を元に戻して設定をデフォルトにリセットしたい場合はどうすればよいでしょうか?
「常にこのアプリを使用してファイルを開く」オプションを元に戻す
Windows 11
何らかのオプションを選択した場合、ファイルを開くには常にこのアプリを使用してくださいで、この操作を元に戻したい場合は、この投稿で正確にこれを行う方法を示します。
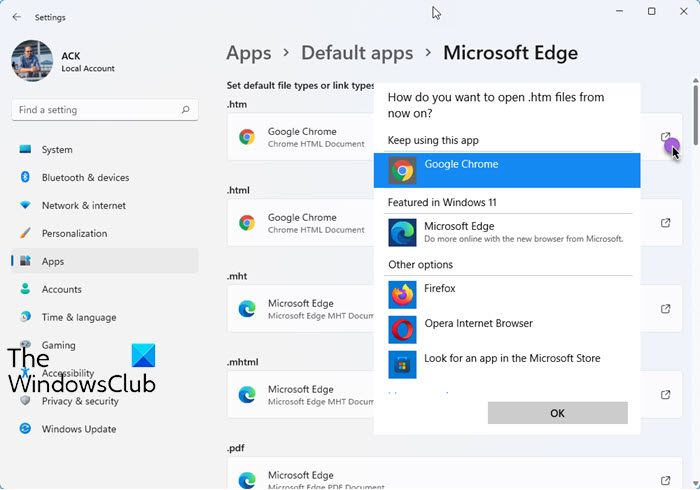
- Win+Iを押して設定を開きます
- アプリ設定を選択します
- 今度は右側です。 「デフォルトのアプリを開く」をクリックします
- アプリを検索し、アクションを変更したい拡張機能を見つけます。
- 次に、外部リンクアイコンをクリックしてペインを開きます
- パネルから使用するアプリを選択します
- 「OK」をクリックして終了します。
Microsoft が推奨するすべてのファイルのデフォルト アプリに戻りたい場合は、[デフォルト アプリ] パネルで下にスクロールします。
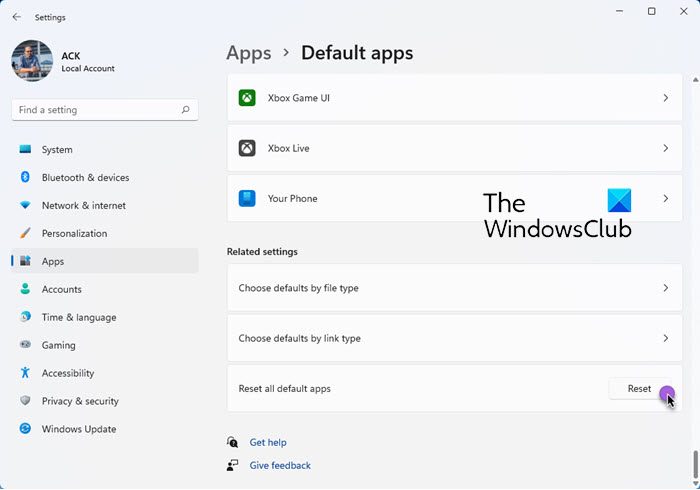
に対して「リセット」ボタンをクリックしますすべてのデフォルトのアプリをリセットします。
Windows 10
- 「スタート」ボタンをクリックし、さらに「設定。
- Windows の設定パネルが開きます。 Windows に関連するすべての設定を表示できます。
- を選択します。アプリオプション。
- 左側の横で選択しますデフォルトのアプリ。
- 単一アプリのアプリの関連付けを元に戻すかリセットするには、関連付けをリセットするアプリをクリックし、選択したオプションを選択します。
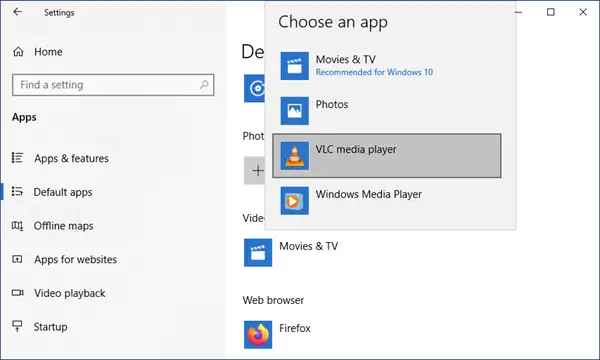
Microsoft が推奨するすべてのファイルのデフォルト アプリに戻りたい場合は、ページを下にスクロールして、Microsoft 推奨のデフォルトにリセットするそしてクリックしてくださいリセット。これにより、すべてのファイルの関連付けをデフォルトにリセットする。

それでおしまい!
この簡単な演習では、その期間のアクションを取り消します。ファイルを開くには常にこのアプリを使用してくださいオプション。
関連している:「プログラムから開く」メニューからプログラムを削除する方法。






