Windows 95 のリリース以来、私たちは皆 Microsoft のリッチ テキスト エディターに出会ってきました。ワードパッド私たちの人生に一度。 WordPad は、私たちが生活の中でほぼ毎日使用している MS Word の強力かつシンプルなバージョンです。この記事では、その方法を学びますMicrosoft WordPadのアンインストール/再インストールWindows 11/10の場合。
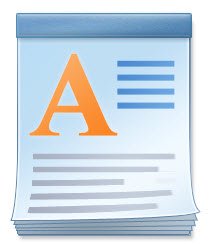
ワードパッドフォント、太字、斜体、色付き、中央揃えなどのテキストを簡単に書式設定して印刷できます。MS Word とは異なり、ワードパッドにはスペル チェッカー、シソーラスなどの特定の機能がありません。最近リリースされた Windows 11/10 の新しいビルドでは、 , OSにはオプション機能としてアプリケーションのリストが付属しています。
のようなアプリケーションワードパッド、ペイント、Windows メディア プレーヤー他のいくつかのアプリがオプション機能ページに表示されるようになりました。これは、オプション機能として表示されるアプリケーションをアンインストールすることを意味します。
ワードパッドをアンインストールして再インストールする方法
Windows 10 デバイスで WordPad をアンインストールまたはインストールするには、まず、現在作業していることを確認する必要があります。最新の Windows バージョン。アンインストールまたは再インストールのタスクを実行するには、次の 2 つの方法があります。
- オプション機能メニューからアンインストール/再インストールする
- DISMコマンドを使用したアンインストール/再インストール
次のいずれかの方法を完了した後は、必ずシステムを再起動してください。
1] [オプション機能] メニューを使用してワードパッドをアンインストールするには:
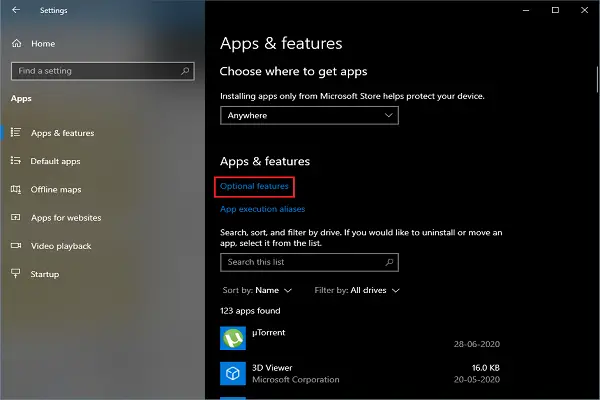
- Win + I キーを押すと、設定アプリケーションが開きます。
- に移動しますアプリ>アプリ& 特徴。
- ここで、オプション 特徴リンク。オプション機能メニューが開きます。
- オプション機能のリストで、下にスクロールして探しますワードパッド。
- オプションを選択してクリックしますアンインストール。

上記の手順を実行すると、システムからワードパッドがすぐに削除されます。
オプション機能メニューを使用してワードパッドを再インストールするには:
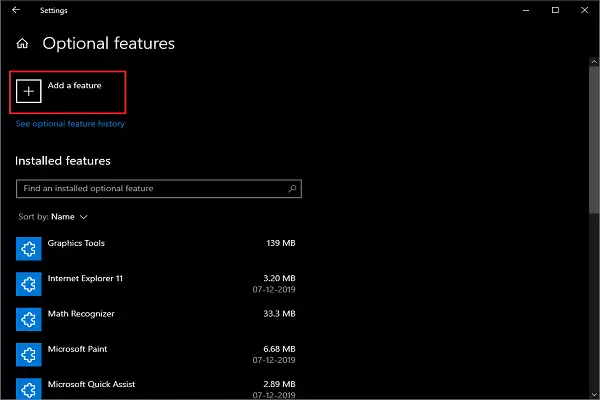
- Win + I キーを押すと、設定アプリケーションが開きます。
- に移動しますアプリ>アプリと機能。
- ここで、オプション 特徴リンク。オプション機能メニューが開きます。
- をクリックしてください追加 特徴。
- オプション機能のリストで、下にスクロールして探しますワードパッド。
- 選択ワードパッドそしてクリックしてくださいインストール。
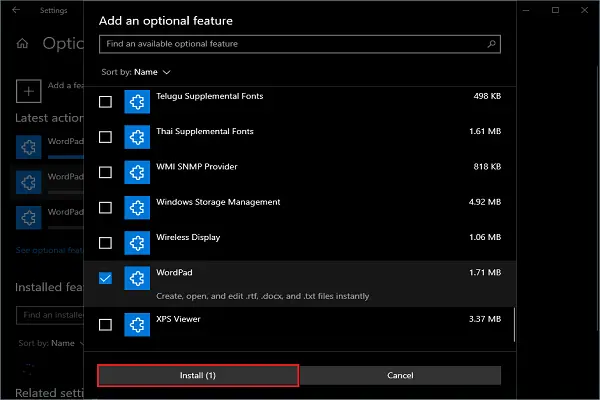
しばらく待つと、スタート メニューにワードパッドが表示されます。
関連している:ワードパッドが見つからないのを修正。
2] DISMコマンドを使用したアンインストール/再インストール
システムから WordPad をアンインストール/再インストールするには、コマンド プロンプトを使用する方がはるかに優れた方法です。
ワードパッドをアンインストールするには、次のコマンドを入力して Enter キーを押します。
dism /Online /Remove-Capability /CapabilityName:Microsoft.Windows.WordPad~~~~0.0.1.0
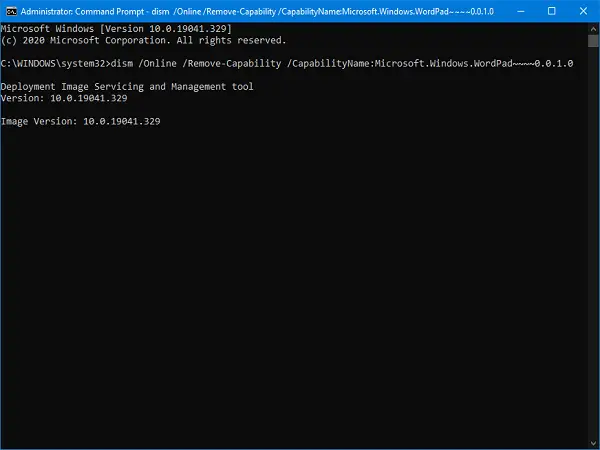
ワードパッドを再インストールするには、次のコマンドを入力して Enter キーを押します。
dism /Online /Add-Capability /CapabilityName:Microsoft.Windows.WordPad~~~~0.0.1.0
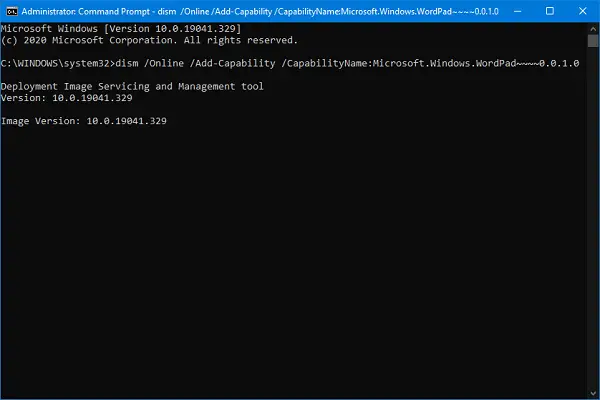
手動作業ではなくコマンドを選択する場合は、システムが作業を完了するまでに一定の時間を与えてください。これらは、システムからワードパッドをアンインストールまたは再インストールする 2 つの方法です。
ワードパッドの使い方はとても簡単です。最後に使用したのはいつだったか教えてください。



![Windows がグラフィック デバイスの潜在的な問題を検出しました [修正]](https://rele.work/tech/hayato/wp-content/uploads/2024/09/Windows-detected-potential-issue-graphics-device.png)


