ディスクの使用状況を理解することは、Windows PC の健全性を維持するために重要です。この洞察を持たずに行動すると、最終的にはコンピューターの速度が低下し、時間の経過とともに状況が混乱する可能性があります。このため、どのディレクトリやファイルがストレージ システムのスペースを消費しているのかを常に正確に把握しておく必要があります。
Windows 11/10のDiskUsage.exeツールとは何ですか
幸いなことに、システム内の最大のファイルを見つけるためにサードパーティのソリューションを探し続ける必要はありません。他の多くの機能に加えて、Microsoft は DiskUsage と呼ばれる新しいコマンドライン ツールを導入することを決定しました。disusage.exe。 Insider ビルドで利用可能ですが、すぐに安定版に展開される予定です。このツールを使用すると、Windows 11/10 システムのディスク使用状況を分析できます。
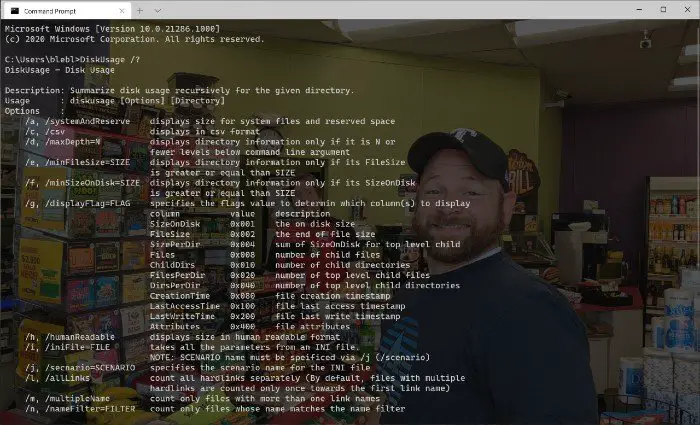
[画像ソース – Microsoft]
Microsoft によると、DiskUsage はファイル システム ユーティリティのファミリーです。これらの大小のユーティリティが連携して、Windows 10 システムにマウントされたディスクのリソース消費の明確なイメージを提供します。グラフィカル ユーザー インターフェイスや市場のサードパーティ オプションと比較して、DiskUsage はより正確な結果セットを表示します。 DiskUsage コマンドはコマンド ライン ユーティリティですが、いくつかのカスタマイズも可能です。
Windows 11/10でDiskUsageを使用する方法
Windows 10 の他のコマンド ライン ユーティリティと同様に、DiskUsage も非常に使いやすいです。個々のディスクとディレクトリを分析するように設計されていることに注意してください。したがって、このコマンド ライン ユーティリティを使用すると、大規模なディレクトリに関与する特定のファイルを知ることができます。
コマンドプロンプトを開くと、次のコマンドを入力できます。議論 /?」と入力すると、Windows システムはシステム内で利用可能なすべてのオプションを表示します。その時点で必要な情報に応じて、対応するコマンドを入力できます。
たとえば、このコマンドを実行すると、ディスク D の現在のステータスが表示されます。現在のディレクトリの各フォルダーの下にある使用済みの容量が表示されます。
diskusage /d:1
これらの数値は、分析するシステムおよびディレクトリに応じて変更できます。ご覧のとおり、プロセス全体には数秒もかかりません。
Microsoft は、ユーザーがコマンド ライン ユーティリティに異なるものを要求していることを理解しています。この事実だけを考慮して、開発者は DiskUsage 内に多くのパラメータとオプションを追加しました。
関連している:無料のディスク容量アナライザー ソフトウェア。



![Outlook がアカウントの追加でスタックする [修正]](https://rele.work/tech/hayato/wp-content/uploads/2024/03/Outlook-stuck-on-adding-account.png)


