Microsoft Excel スライサーExcel に追加された使いやすいビジュアル コントロールで、リストから値を選択することで対話型の方法でデータを迅速かつ簡単にフィルターできます。スライサー機能は、動的なセグメント化とフィルタリングを適用して必要なデータを表示できるピボット テーブルの豊富な視覚化をユーザーに提供します。検索フィルターを使用すると、大規模なデータ セット内のレコードの検索にかかる時間が大幅に短縮されます。
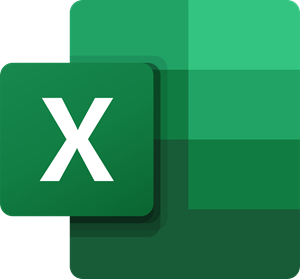
通常、スライサーにはコンポーネントが表示されます。
- フィルタリング ボタンが選択されていない場合は、項目がフィルタに含まれていないことを示します。
- 選択されたフィルタリング ボタンは、項目がフィルタに含まれていることを示します。
- [フィルターのクリア] ボタンを使用すると、スライサー内のすべての項目を選択してフィルターを削除します。
- スライサーには次のコンポーネントが表示されます。
- スライサー ヘッダーは、スライサー内の項目のカテゴリを示します。
- 境界線の移動とサイズ変更のコントロールを使用すると、スライサーのサイズと位置を変更できます。
- スライサーに現在表示されている項目よりも多くの項目がある場合、スクロール バーを使用してスクロールできます。
スライサーを使用して Excel でデータをフィルターする方法
- テーブルまたはピボットテーブル内の任意の場所をクリックします。
- [ホーム] タブで、 [挿入] > [スライサー] に移動します。
- [スライサーの挿入]ダイアログ ボックスで、チェックボックスをオンにします。
- 選択したフィールドごとにスライサーが作成されます。
- スライサー ボタンのいずれかをクリックすると、そのフィルターがリンクされたテーブルまたはピボットテーブルに自動的に適用されます。
- 複数の項目を選択するには、Ctrl キーを押したまま、表示する項目を選択します。
- スライサーのフィルターをクリアするには、スライサーで [フィルターのクリア] [削除] を選択します。
スライサーを複数のピボットテーブルに接続する場合は、[スライサー] > [レポート接続] に移動し、含めるピボットテーブルをチェックして [OK] を選択します。
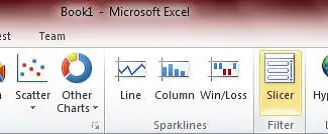
Excel でスライサーに到達するためのキーヒント: Alt + N + SF
スライサーは、リボンの「挿入」タブの下にあります。スライサーはレポート フィルターとして機能するため、ピボットテーブル、ピボットグラフ、または CUBE 関数に接続してフィルターを適用し、対話型レポートを作成できます。
以下に示す例では、3 つの異なる国にスライサーが存在します。 1 つ以上の国、またはすべての国を選択できます。これは、選択した国の数に対応するフィルタリングされたデータを反映します。
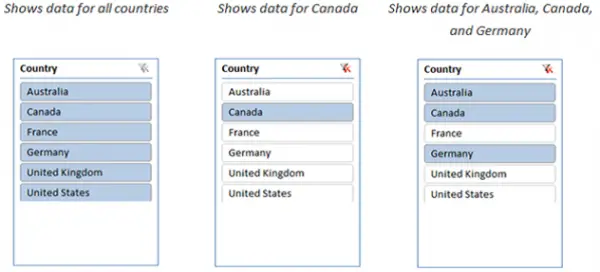
対照的に、Excel のスライサーでタイルを選択するのは簡単で、ワンクリックするだけです。
複数のタイルを選択するには、Ctrl + クリック、Shift + クリック、またはクリック + ドラッグの組み合わせを使用します。
スライサーを使用してレポートを作成すると対話が促進され、あなたと共同作業者は選別の時間を短縮し、分析に多くの時間を費やすことができます。スライサーは Excel Services や Excel Web App でも動作するため、Web 上でも作業および共有できます。
これがお役に立てば幸いです。
読む:方法Excel で加重平均を計算するパーセンテージ付き。





