タスクバーは、Windows 10 で日常的に最も使用される要素の 1 つです。頻繁に使用するアプリを起動する最も簡単な方法です。ただし、タスクバーにショートカットが多すぎると、煩雑になります。あなたも私たちと同じであれば、複数の Web ブラウザーや生産性スイートのアイコンをタスクバーに固定しているかもしれません。
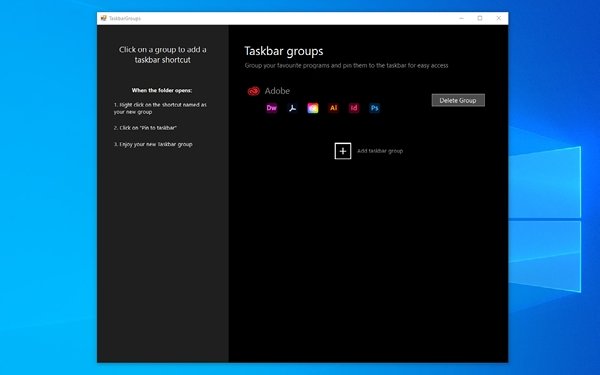
これは次のことを考えるときでもありますタスクバーのショートカットをグループ化する。 1 つのアイコンをクリックすると、選択できるアプリ アイコンのグループが表示されます。たとえば、ブラウザ アイコンをクリックすると、Windows 10 に搭載されているすべてのブラウザのリストが表示されます。この機能は素晴らしいように思えますが、Windows 10 にはこのレベルのカスタマイズに対するネイティブ サポートがありません。そのため、Windows 10 でタスクバーのショートカットをグループ化するには、サードパーティのユーティリティを使用する必要があります。
TaskbarGroups を使用してタスクバー ショートカットをグループ化する
Windows 10 にはグループ タスクバー ショートカットのデフォルト オプションがないため、次のオプションを使用します。タスクバーグループ、サードパーティのアプリ。
TaskbarGroups は、使いやすい Windows 10 カスタマイズ アプリです。このアプリを使用すると、タスクバーとデスクトップにショートカットのグループを追加できます。ただし、この記事では、TaskbarGroups が、より洗練された、クリーンで快適なタスク バー インターフェイスの作成にどのように役立つかに焦点を当てます。一番いいところは? TaskbarGroups は Windows 10 デバイスで無料で使用できます。
開発者のJack Schierbeck氏も、GitHubでプログラムのソースコードを公開している。開発者はソース コードの微調整に興味があるかもしれませんが、一般ユーザーは GitHub 自体から TaskbarGroups アプリの実行可能バージョンをダウンロードできます。このアプリは 3 日前に最新のアップデートを受け取り、垂直タスクバー、複数のモニター、さらには非表示のタスクバーのサポートが追加されました。
つまり、TaskbarGroups は Windows 10 でタスクバー ショートカットを作成する優れた方法です。次に、その方法を見てみましょう。
タスクバーのショートカットをグループ化する理由
すでに述べたように、タスク バーのショートカット グループは、スペースを節約し、要素を整理するのに最適です。さらに、適切なショートカット グループのセットを作成できれば、生産性を向上させることができます。 Surface Go やその他の 2-in-1 などの小さな画面の Windows 10 デバイスを使用しているユーザーも、タスク バーのショートカット グループ化オプションの恩恵を受けることができます。これらの利点が必要ない場合でも、Windows 10 PC でタスク バーの動作を調整するツールがあると便利です。
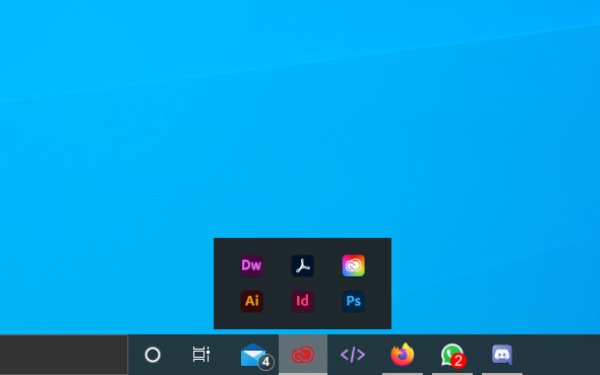
Windows 10でタスクバーグループを使用する方法
以下の手順に従って、タスクバーのショートカットを Windows PC に追加できます。
初め、ダウンロードタスクバーグループアプリGitHub からWindows 10 PC にインストールします。すでに述べたように、これはコンピューター上のスペースやリソースをあまり占有しない最小限のアプリです。したがって、インストールプロセスは数秒で完了できます。
ここで、TaskbarGroups アプリを開くと、完全な UI が表示されます。ご覧のとおり、アプリ開発者は左側に簡単なチュートリアルを提供しています。まず、「タスクバー グループの追加」という名前の + ボタンをクリックします。
TaskbarGroups では、タスクバー ショートカット グループの詳細を入力する必要があるウィンドウが表示されます。まず、グループのタイトル、最大幅、追加するショートカットを入力する必要があります。
たとえば、1 つのグループに「Web ブラウザ」のようなタイトルを付け、コンピュータで頻繁に使用するすべてのブラウザを追加できます。 TaskbarGroups には、1 つのタスク バー グループに保持できるショートカットの数に制限はありません。
これを完了したら、「保存」ボタンをクリックして次に進みます。
TaskbarGroups アプリは実際にはショートカットを作成することに注意してください。この場合、アプリはショートカットをフォルダーに保存します。タスクバーのショートカット グループをクリックすると、TaskbarGroups によって Shortcuts フォルダーが開きます。
ここから、必要なアイコンを右クリックして [タスクバーにピン留めする] を選択すると、タスクバーからいつでもアクセスできるようになります。このように、ショートカットをデスクトップにドラッグすることもできます。次に、ショートカットをクリックすると、TaskbarGroups インターフェイスがポップアップ表示されます。
それでおしまい。これは、タスク バーにショートカットのグループを追加する方法です。
このプロセスに従って、必要なだけグループを追加できます。これを大局的に考えると、わずか 2 つまたは 3 つのグループ内に多くのアプリ (たとえば 20 個) を追加できます。そうすることで、スペースも大幅に節約できます。
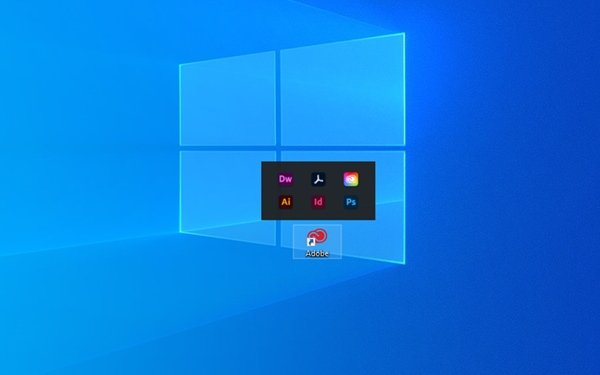
デスクトップでも使えます!
TaskbarGroups は安全に使用できますか?
TaskbarGroups は信頼できる開発者によって提供されているため、アプリ内のマルウェアやその他の悪意のある要素について心配する必要はありません。方法を知っている場合は、ソース コードをコンパイルするオプションもあります。 TaskbarGroups をインストールして使用しても、コンピューターや Windows 10 のエクスペリエンスに悪影響を与える可能性はほとんどありませんので、ご安心ください。
TaskbarGroups が Windows 10 エクスペリエンスの向上に役立つと信じています。このアプリは単純な関数を使用してショートカットを表示するため、それほど複雑な作業は必要ありません。したがって、このアプリを常に実行しておくのに問題はありません。
結論
これで、Windows 10 でタスク バーのショートカット グループを作成して使用する最も簡単な方法がわかりました。この方法はすべての Windows 10 デバイスで必ず機能し、システムに過負荷をかけることもありません。つまり、速度やシステム リソースを犠牲にすることなく、タスク バー上のショートカット グループの利便性を享受できるということです。
TaskbarGroups アプリに関するいくつかの質問がこれで解決されることを願っています。どう思いますか?以下のコメントを通じてお知らせください。






