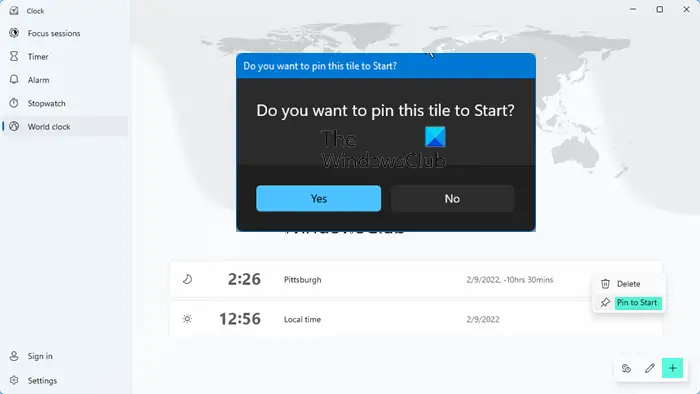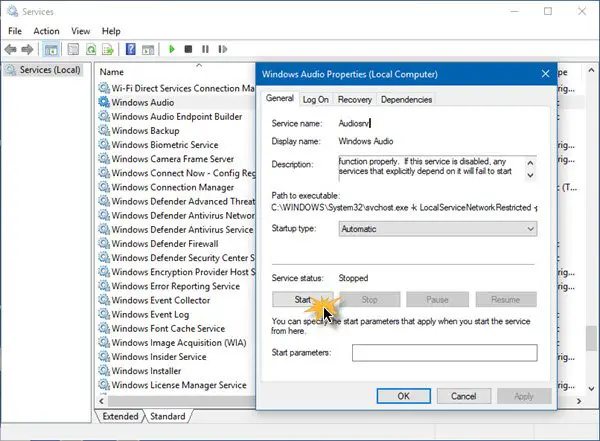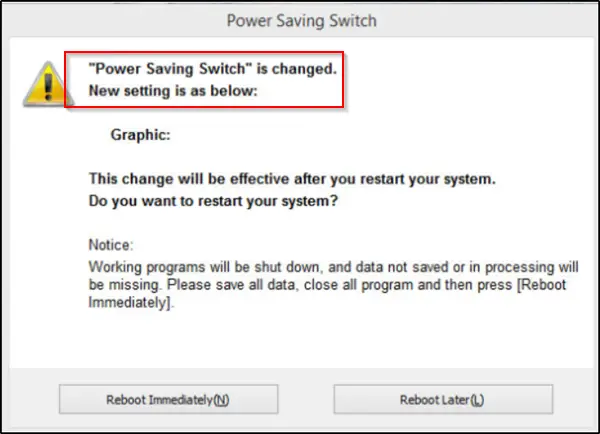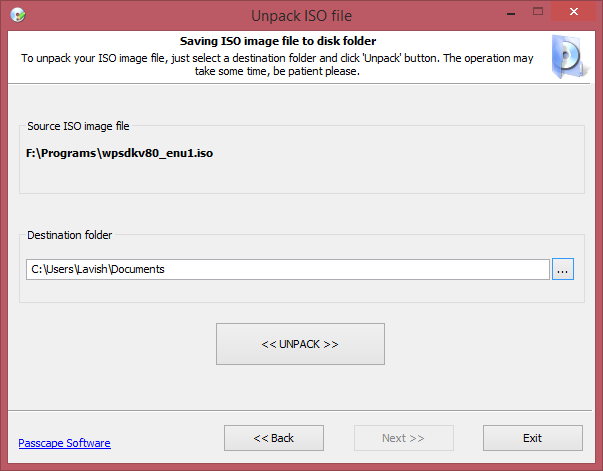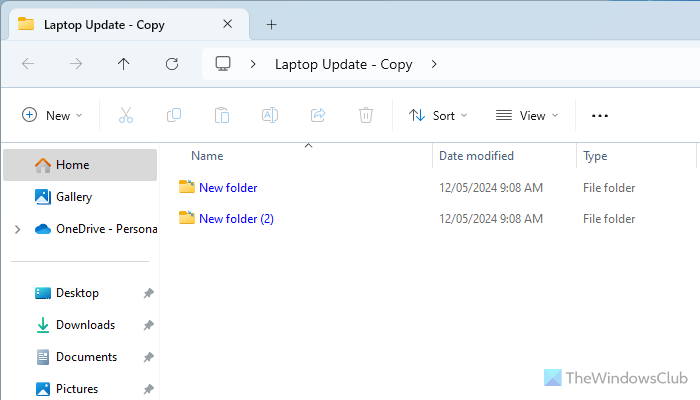でマイクロソフトエクセル、アッパーそしてより低い関数はテキスト関数です。 Lower 関数の目的は、テキストを次のように変換することです。小文字、および Upper 関数はテキストを次のように変換します。大文字。
Upper 関数と Lower 関数の構文
Lower 関数の式は LOWER (テキスト)、Upper 関数の式は UPPER (テキスト) です。
より低い
テキスト: 小文字に変換するテキスト。それは必須です。
アッパー
テキスト: 大文字に変換するテキスト。それは必須です。
このチュートリアルでは、Lower 関数を使用してテキストを小文字に変換する方法と、Upper 関数を使用してテキストを大文字に変換する方法を説明します。
Excel で Lower 関数を使用してテキストを小文字に変換する
Excel を開きます。
大文字のテキストをセルに書き込みます。
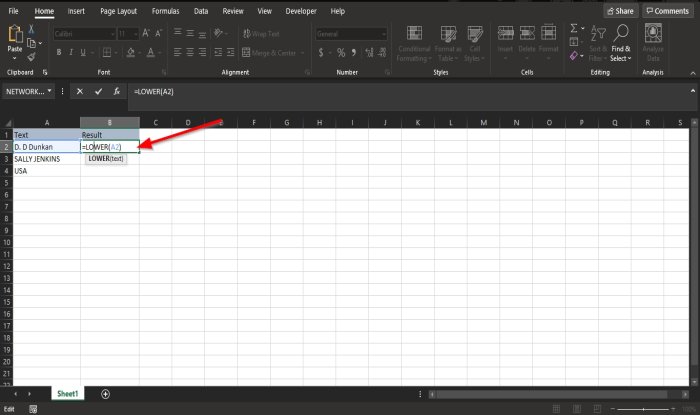
結果を配置するセルに入力し、=下(A2)。
A2は、小文字に変換するテキストを含むセルです。

Enter を押すと結果が表示されます。
他の結果を取得するには、塗りつぶしハンドルを下にドラッグします。
この機能を使用するには他にも 2 つの方法があります。
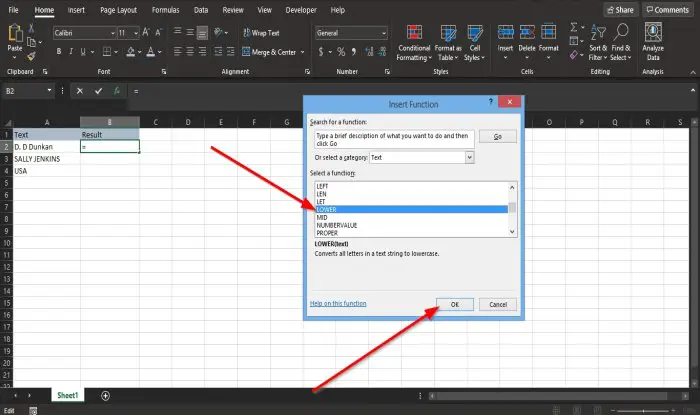
方法 1 は、FXワークシートの左上にあるボタン。
アン挿入関数ダイアログボックスが表示されます。
ダイアログボックス内で、カテゴリを選択してくださいセクション、選択文章リストボックスから。
で機能を選択するセクションで、より低いリストボックスから関数を選択します。
それでOK。
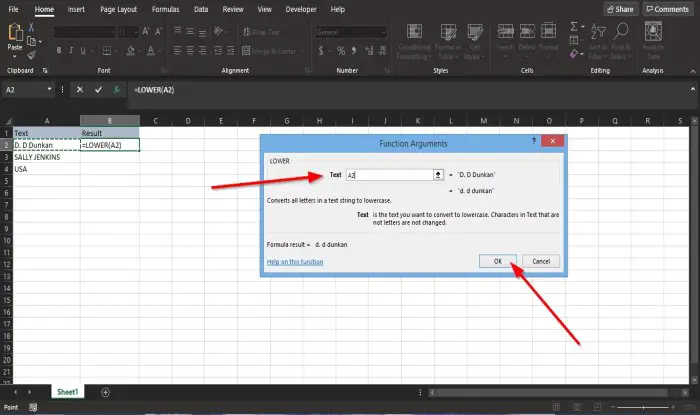
あ関数の引数ダイアログボックスが表示されます。
ダイアログボックス内に次のように入力します。A2で文章箱。
それからわかりました。
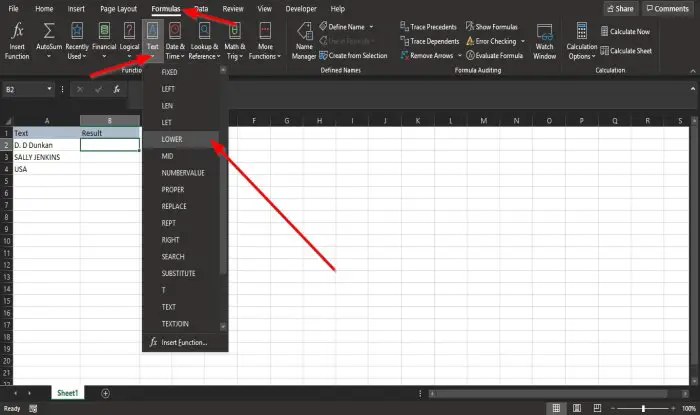
方法 2 は、数式タブをクリックして、文章のボタン関数ライブラリグループ。
を選択します。ロウr 関数をリストから選択します。
あ関数の引数ダイアログボックスが表示されます。
の手順については、方法 1 に従ってください。関数の引数ダイアログボックス。
Excel で Upper 関数を使用してテキストを大文字に変換する
セルに小文字のテキストを入力します。
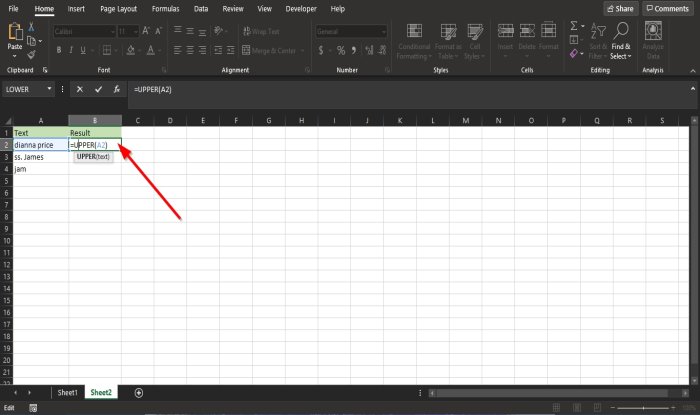
結果を配置するセルに入力し、=アッパー(A2)。
A2は、大文字に変換するテキストを含むセルです。
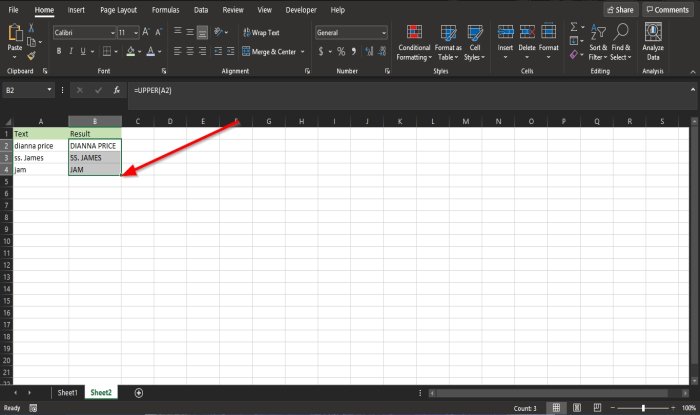
Enter を押すと結果が表示されます。
他の結果を取得するには、塗りつぶしハンドルを下にドラッグします。
上位関数を使用するには 2 つの方法があります。

方法 1 は、FXワークシートの左上にあるボタン。
アン挿入関数ダイアログボックスが表示されます。
ダイアログボックス内で、カテゴリを選択してくださいセクション、選択文章リストボックスから。
で機能を選択するセクションで、アッパーリストボックスから関数を選択します。

あ関数の引数ダイアログボックスが表示されます。
ダイアログボックス内に次のように入力します。A2で文章箱。
次にクリックしますわかりました。
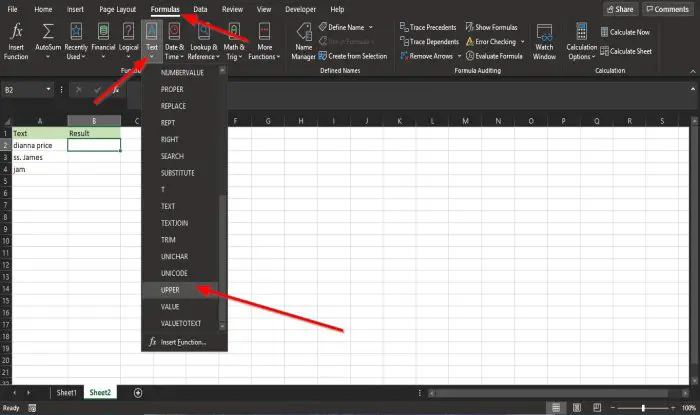
方法 2 は、数式タブをクリックして、文章のボタン関数ライブラリグループ。
を選択します。アッパーリストから関数を選択します。
あ関数の引数ダイアログボックスが表示されます。
の手順については、方法 1 に従ってください。関数の引数ダイアログボックス。
それでおしまい!
今すぐ読んでください:ExcelでIMPOWER関数を使用する方法。