複雑な言葉や抽象的な言葉が不必要に使用されると、文章の一貫性と品質が低下し、読者をイライラさせる可能性が高くなります。このような単語の配置では、意図した意味を伝えることはできません。 Microsoft 365 サブスクリプションをお持ちの場合は、いくつかのクラウド拡張機能の追加より良い結果を生み出すのに役立ちます。そこで役割を果たすのが、マイクロソフトエディターが登場します。

Microsoftエディターの使い方
Microsoft Editor は、より注意が必要な単語や語句を特定することで、Word および Web 用 Outlook での文章を改善するのに役立ちます。このツールは、入力中にテキストを分析し、スペルミスの単語や構文の改善が必要な箇所が見つかった場合に変更を提案することで、インテリジェントなライティングアシスタントとして機能します。
Microsoft 365 Personal および Family サブスクリプションを使用している場合は、高度な文法とスタイルの調整にアクセスできます。これには、明瞭さ、簡潔さ、フォーマルな言葉遣い、語彙の提案などが含まれます。 Microsoft エディターにアクセスするには 3 つの方法があります。
- Microsoft Office ドキュメント (Web およびデスクトップ上の Word)
- Outlook .com および電子メール用 Outlook クライアント
- それ以外の場所ではブラウザ拡張機能を介して。
Microsoft エディターは次のように使用できます。
- ブラウザプラグイン
- Microsoft Wordアドイン
したがって、Word ドキュメントを作成する場合でも、電子メール メッセージを作成する場合でも、LinkedIn や Facebook などの Web サイトに投稿する場合でも、Microsoft Editor のユーティリティの恩恵を受けることができます。 Microsoft Editor の顕著な特徴は、20 以上の言語で明確にコミュニケーションできることです。すべての言語と市場はそれぞれ異なります。そのため、Microsoft はネイティブ スピーカーや現地の言語学者と協力して各言語に関する提案を提供します。
1] ブラウザプラグインとしての Microsoft Editor
Editor ブラウザー拡張機能は、文法やスペルの間違いをチェックし、受動態や冗長な表現への対処など、文章を改善する方法を提案します。
Microsoft Editor をブラウザ拡張機能としてインストールする前に、他の文法チェック拡張機能をオフにすることをお勧めします。そうすることで、エディターが最適に機能するようになります。したがって、ブラウザの拡張機能設定に移動し、スペルと文法をチェックする他のブラウザ拡張機能をオフにします。
Edge で、「」を選択します。設定など' (3 点) メニュー、次に '拡張機能'。
Chrome の場合は、3 点「」に移動します。Google Chromeのカスタマイズと制御' メニュー、次に '設定' > '拡張機能'。
完了したら、Microsoft Editor を拡張機能として追加します。角またはクロム。ブラウザのアプリストアから簡単に入手できます。
追加すると、淡色表示のエディター アイコンがブラウザーのツールバーに追加されます。アイコンをクリックし、Office に使用しているアカウントでサインインするか、無料の Microsoft アカウントでサインインします。
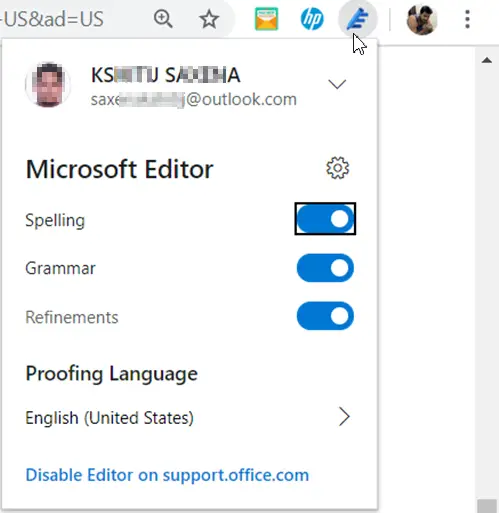
無料の Microsoft アカウントでサインインすることを選択した場合、エディターは基本的なスペルと文法の問題のみを修正するように制限されます。絞り込み機能と高度な文法チェック機能は、Office 365 または Microsoft 365 サブスクリプション アカウントを使用してエディターにサインインした場合にのみ有効になります。

編集者の「設定' を選択すると、エディターがチェックする内容を選択でき、サービスを必要としない Web サイトではエディターをオフにすることができます。
アップデート: Microsoft Editor が Edge ブラウザーに組み込まれるようになりました。
2] Microsoft Editor Wordアドイン
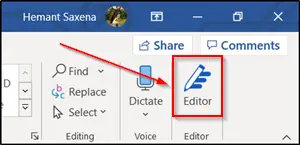
Microsoft Editor Word アドインをインストールすると、リボン メニューに追加され、「」の下にすぐに表示されるようになります。家アプリケーションの「」タブ。
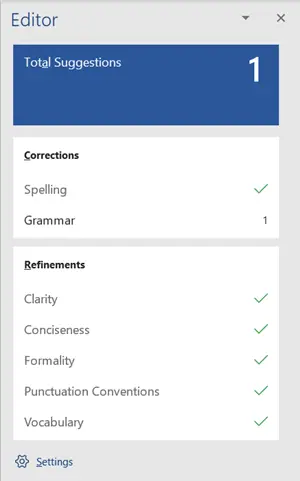
書き始めます。ツールが間違いを発見した場合、フラグを立てます。たとえば、エディターのフラグ、
- 赤い波線付きのスペルミス
- 青と無地の二重下線による文法ミス
- 紫色のダッシュのスタイルの問題
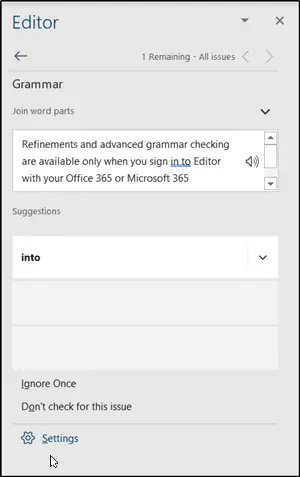
下線付きの単語をクリックすると、推奨される改訂のリストが表示されます。
さらにサポートが必要な場合は、リボンのペン アイコンをクリックしてエディタ ペインを開きます。編集者はあなたの文章をすぐに分析し、統計情報を提供します。
- 可読性
- 独特の言葉の使用
- 文書を読むのに必要な時間
Microsoft Editor は、将来的にいくつかのより重要な機能を導入することで、そのユーティリティをさらに強化することを約束します。これらには、
類似性チェッカー
膨大な量の参考資料があるため、どの著者にとっても引用を適切に検証して行うことは困難であり、時間がかかります。これを理解すると、エディターの「類似性チェッカー」と呼ばれる機能は、ユーザーがオリジナルではない可能性のあるコンテンツを特定し、関連する引用のみを簡単に挿入できるようにします。今後数か月以内に、Web 用 Word でこの機能が登場する予定です。
書き換えの提案
書き換えの提案により、Microsoft Editor ユーザーは流暢さ、簡潔さ、読みやすさを求めて文章を最適化することが容易になります。この機能については、以前の投稿「リライト提案の使用方法」で詳しく説明しました。ただし、この機能は Web アプリケーション用 Word のみに限定されます。
最後の言葉
使用中に、Microsoft Editor は間違いをすぐに発見するだけでなく、自信を持って文章を書くのにも役立つことがわかりました。




![Word の回復可能な署名エラー [修正]](https://rele.work/tech/hayato/wp-content/uploads/2024/11/Recoverable-Signature-error-in-Microsoft-Word.jpg)

