に切り替えようとしている場合は、VirtualBox仮想のシームレスモードマシンが動作していない、またはシームレス モード オプションがグレー表示されている、この記事に従って解決策を得ることができます。ユーザーは押すことができますホスト + L任意のモードからシームレス モードに切り替えると、追加のメニュー バーや VirtualBox 以外のものを使用せずに仮想マシンを使用できるようになります。
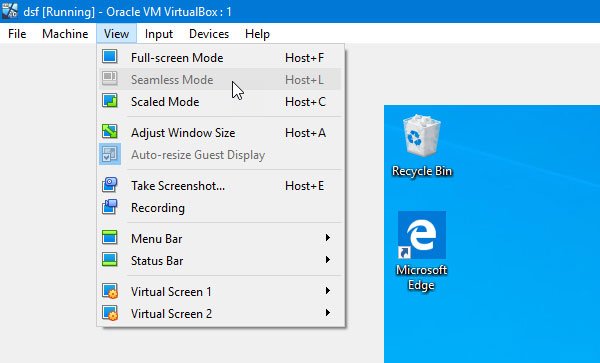
多くの場合、VirtualBox のナビゲーション メニュー バーを削除して、ホスト マシン上でゲスト OS をシームレスに使用することが必要になることがあります。このようなときは、VirtualBox のシームレス モード オプションを利用できます。VMwareのユニティモード。
VirtualBox シームレス モードがグレー表示されるか機能しない
VirtualBox でシームレス モードが機能しない問題を解決するには、次の方法に従う必要があります。
- ゲスト追加イメージのインストール
- 3D アクセラレーションを無効にする
1] Guest Additions イメージをインストールする
VirtualBox は実際のインストールで複数のドライバーとパッケージをインストールしますが、Guest Additions イメージはインストールしません。このパッケージがないと、VirtualBox でシームレス モードを使用できません。したがって、インストールするには、次の手順に従う必要があります。
まず、VirtualBox で仮想マシンを起動します。ゲスト OS にサインインした後、次の場所に移動します。[デバイス] > [ゲスト追加 CD イメージの挿入]。
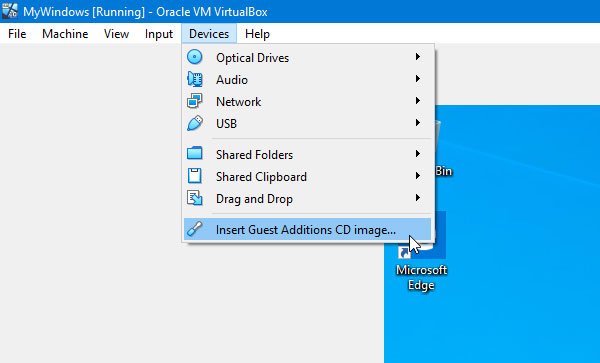
これで、画面にインストール ウィザードが表示されるはずです。ただし、機能しない場合は、手動でインストールする必要があります。そのためには、ゲスト OS にサインインし、Win + R を押してファイル名を指定して実行プロンプトを開きます。その後、次のように入力します。
D:\VBoxWindowsAdditions.exe

そしてOKボタンを押してください。インストールが完了したら、仮想マシンを再起動する必要があります。
2] 3D アクセラレーションを無効にする
3D アクセラレーションは、仮想マシンがホスト マシン経由で 3D グラフィックスをレンダリングするのに役立ちます。ただし、グラフィック カードがそのような機能をサポートしておらず、この機能を有効にしている場合は、VirtualBox でシームレス モードを取得するには、この機能を無効にする必要があります。これを行うには、VirtualBox を開き、仮想マシンを選択して、設定ボタン。窓を開けたら、次へ進みます。画面セクションを開き、次のチェックボックスのチェックを外します。3D アクセラレーションを有効にする。
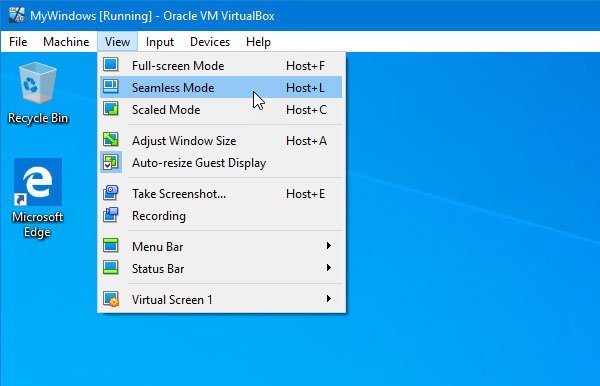
「OK」ボタンを押して変更を保存します。
これら 2 つの変更を加えた後、シームレス モードが動作し始めるはずです。機能する場合は、画像に示すように作成されたオプションを見つけることができます。
お役に立てば幸いです。

![Windows マウスのダブルクリックとシングルクリック [修正]](https://rele.work/tech/hayato/wp-content/uploads/2022/04/Windows-Mouse-double-clicking-on-single-click.jpg)




