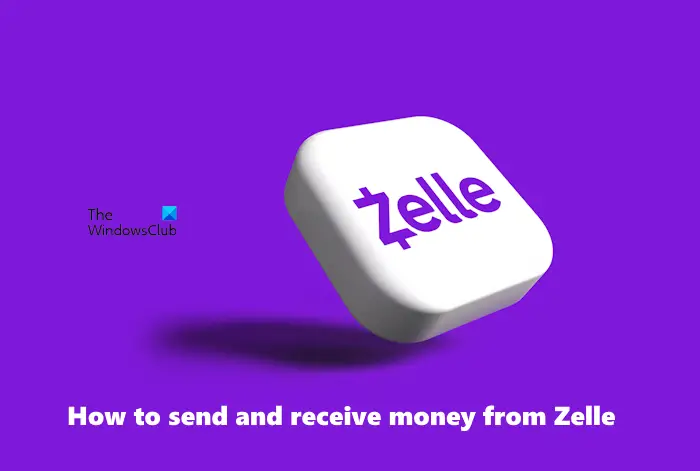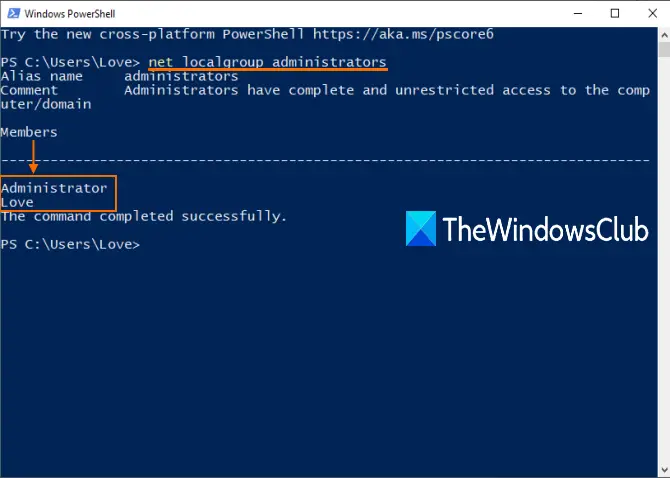Vivaldi Web ブラウザーは、によって設立されました。テチェナーのジョン・スティーブンソン、最新バージョンが登場しましたヴィヴァルディ3.0、これにより、いくつかの素晴らしい新機能と多くの機能改善がもたらされます。前のバージョンではいくつかの重要なアップグレードが展開されましたが、このバージョンではプライバシーと使いやすさに重点が置かれています。 Vivaldi の最新バージョンでは、ユーザーがブラウザのプライバシーを完全に制御できるようになります。ゲームに最適あまりにも!
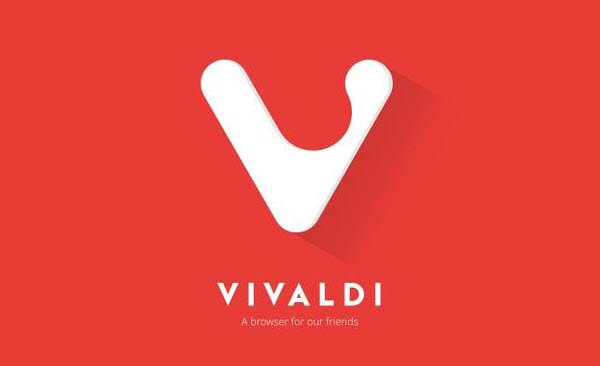
Vivaldi ブラウザのレビュー
ここでは、Windows 10 PC 用の Vivaldi ブラウザーの最新バージョンで利用できるすべての機能のリストを示します。最近の機能が一番上にリストされ、その後に残りの機能が続きます。
- トラッカーの管理とブロック
- ノートマネージャー
- ステータスバーに時計を追加する
- 設定可能なメニュー
- ビデオのピクチャー・イン・ピクチャー
- カスタマイズ可能なユーザーインターフェイス
- 安全な Vivaldi 同期
- スマートブラウジングツール
- タブ管理
- キーボード ショートカットによる簡単なナビゲーション
- キャプチャツール: スクリーンショットを撮る
- 優れたプライバシー管理。
これ代替ブラウザは多くのカスタマイズ、プライバシー管理、トラッキング防止機能を提供しており、際立っています。
1] トラッカーの管理とブロック
Vivaldi は組み込み機能を提供しますトラッカーブロッカー、これにより、インターネット経由で追跡されることがなくなります。きっとあなたも、商品を検索した後、ソーシャル メディア Web サイトを含む、開いたすべての Web サイトに同じ商品の広告が表示されたことがあるはずです。 Vivaldi はそれをブロックできます。同社は DuckDuckGo と協力してこの機能を導入しました。
DuckDuckGo のトラッカー レーダーを利用したブラックリストは、インターネット サーフィン中にトラッカーを確実にブロックします。アドレスバーの横にある盾アイコンをクリックすると、デフォルトでトラッカーのブロックが開始されます。
追跡設定を変更する場合は、シールドをクリックして、[デフォルト設定の管理] ボタンをクリックします。ブラウザのプライバシー設定が開きます。これには、[設定] > [プライバシー] > [トラッカーとブロック] の順に選択して直接アクセスし、より詳細な制御を行うことができます。例外リストは、Web サイトを信頼しており、Web サイトを介したあらゆる種類の追跡をブロックしたくない場合に役立ちます。
2]メモマネージャー
これはこの機能を実装した最初のブラウザであり、ユーザーはワード プロセッサを必要とせずに済みます。これは 2 番目のバージョンで導入されましたが、テキスト書式設定ツールバーを使用してメモを表示するフルページ エディターを提供するように強化されました。この機能はコンテキスト メニューに統合されています。 Web ページ上のテキストを選択して、次のことを選択できます。メモにコピーします。次の機能を提供します。
- テキストの書式設定
- WYSIWYGエディター
- テキストの検索
- 元に戻す/やり直し
- 単語数
- 画像を添付する
- 全画面編集
- 新しいノート
- ノート検索
Notes は安全な同期を介してコンピュータ間で同期でき、アイスランドにホストされている Vivaldi の安全なサーバーに保存されます。
3] ステータスバーに時計を追加
長時間労働の場合は必ず休憩をとらなければなりません。時計ボタンをカスタマイズしたり、リマインダーとしてカウントダウンやアラーム機能を使用したりできます。
4] 設定可能なメニュー
Vivaldi はカスタマイズ可能なユーザー インターフェイスを提供しますが、最近のアップデートでは構成可能なメニューが提供されます。キーを押す回数やマウスをクリックする回数を減らすのに役立ちます。 [設定] > [外観] > [メニュー] に移動し、メニューに表示できる内容とスキップできる内容を選択します。これは、以前のバージョンでこのオプションがあった Office メニューを思い出させます。空間ナビゲーションとも呼ばれ、SHIFT キーとカーソル キーを使用して Web ページ上のリンク間を移動します。
5]ビデオ用のピクチャー・イン・ピクチャー
タブでの作業中にビデオを見る必要がある場合は、PIP またはピクチャ イン ピクチャ モードを使用してビデオをポップアウトし、作業中に実行することができます。この設定をオフにするには、[設定] > [Web ページ] に移動し、ビデオのピクチャ イン ピクチャ ボタンのチェックボックスをオフにします。
6] カスタマイズ可能なユーザーインターフェイス
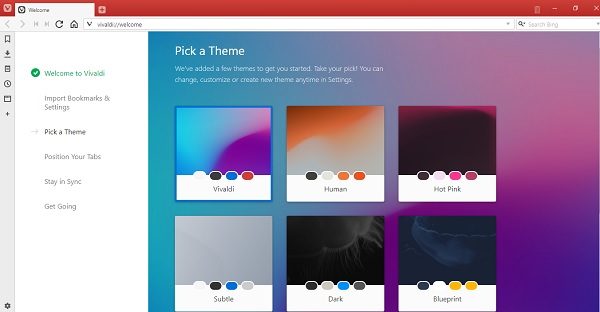
現在の Web ブラウザーのほとんどはある程度のカスタマイズを提供していますが、Vivaldi はこれまでで最もカスタマイズ可能なインターフェイスを提供します。これにより、ユーザーは自分の興味、情熱、個性に応じてブラウザをカスタマイズできます。見た目だけの問題ではありません。それはそれがどのように機能するかにも関係します。好みに応じて要素のレイアウトを変更することもできます。
アドレスバーを上から下に持っていくか、タブバーを縦に表示してみてはいかがでしょうか!を使用することもできます。リーダービュー気を散らすことなく Web ページを読んだり、デフォルトのズーム レベルを調整したり、ブラウザのテーマや色を変更したり、Windows の背景画像を編集したり、スピード ダイヤルをカスタマイズしたりすることができます。
ほとんどすべてのブラウザでテーマを変更できますが、Vivaldi ではテーマの変更をスケジュールすることもできます。一日を通して指定された時間に、お気に入りのテーマのスケジュールを設定するだけです。
7] 安全な Vivaldi 同期
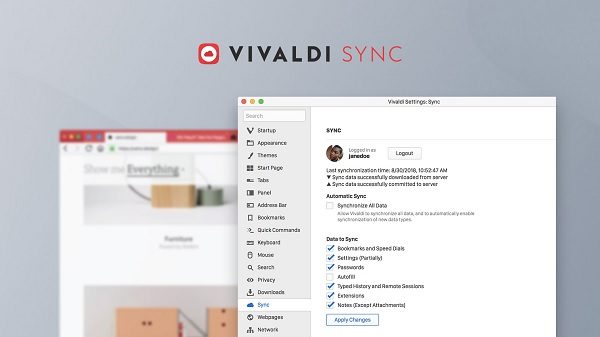
他のコンピュータとの同期に危険はなくなります。 Vivaldi を使用すると、マシン間での同期がさらにプライベートかつ安全になります。複数のコンピュータ システム間ですべてのデータを安全に同期できるようになりました。データには、自動入力情報、保存されたパスワード、スピード ダイヤル、閲覧履歴、ブックマーク、拡張機能、メモが含まれます。 Vivaldi にはサードパーティのサーバーが関与していないため、同期されたデータはすべて安全です。
ブラウザのステータス バーの設定から Vivaldi 同期を有効にすることができます。
8] スマートブラウジングツール
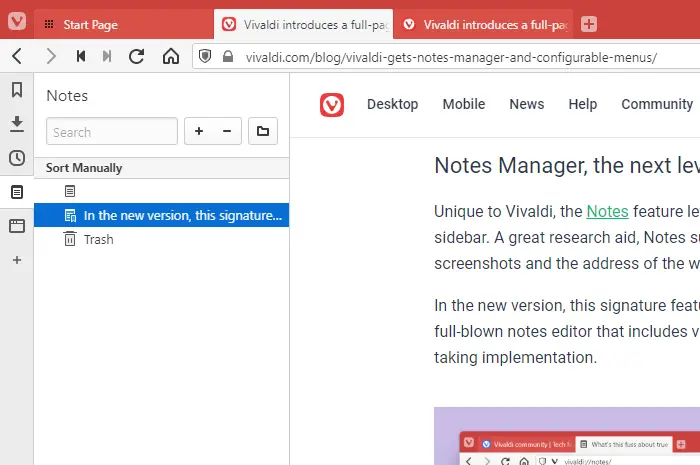
Vivaldi は、ブラウジングをよりスマートにするためのエキサイティングなツールをいくつか提供します。新しいツールには以下が含まれます:
- Web パネル:これらは、お気に入りの Web サイトに簡単にアクセスできるようにするカスタマイズ可能なタブです。好みの Web ページを Web パネルに保存すると、より速く簡単にアクセスできるようになります。
- ダウンロードパネル:ダウンロードしたすべてのファイルは、ここに時系列で保管されます。キーボード ショートカット Ctrl+Shift+D を使用するだけで、ファイルがダウンロードされ、「ダウンロード パネル」に保存されます。
- ブックマーク:このパネルを使用すると、Web ブラウザに保存されているすべてのブックマークに簡単にアクセスできます。
- ウィンドウパネル:このパネルには、開いているすべてのタブの概要が表示され、タブの配置やタブ スタックの作成などに役立ちます。
- 注:閲覧中にレコードにメモを取り、説明を追加したり、スクリーンショットを撮ったりすることもできます。 Vivaldi ノートを使用して、アクセスしたサイトに考えやアイデアを追加します。
9]タブ管理
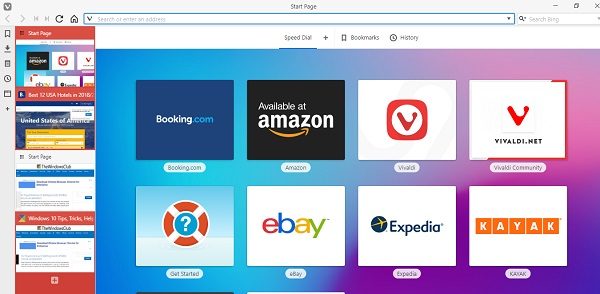
Vivaldi は、広範なタブ管理を提供する唯一の Web ブラウザーです。必要に応じて、タブを積み重ねたりグループ化したり、名前を変更したり、ドラッグして位置を変更したり、休止状態にしたり、ミュートしたりすることができます。さらに、タブをドラッグしてサイズ変更するだけで、タブの分割画面ビューを作成できます。
読む:Vivaldi Mail は、カレンダーとフィード リーダーを備えた強力な新しい電子メール クライアントです。
10] キーボード ショートカットによる簡単なナビゲーション
この設定により、キーボードショートカットブラウザのすべてのアクションに適用されます。さらに、Windows、ビュー、タブ、ページにキーボード ショートカットを追加できます。マウスを使用して試すことができるジェスチャも提供します。 [設定] > [マウス] セクションでは、それぞれの機能について知ることができ、また、誤ってジェスチャーを避けるために ALT キーを使用してジェスチャーを実行することも選択できます。
スピード ダイヤル、クイック コマンド、ブックマークなどのツールを使用すると、Web ページにさらに快適かつ迅速にアクセスできるようになりますが、早送りと巻き戻し機能を使用すると、検索結果ページ間を移動できます。便宜上、検索エンジンにニックネームを割り当てることもできます。
11]キャプチャツール
Vivaldi Web ブラウザのステータス バーにはカメラ アイコンがあります。このカメラはスクリーンショットを撮るのに役立ちます。 Capture という名前のツールを使用して、Web ブラウザから直接スクリーンショットを撮ることができるようになりました。組み込みのキャプチャ ツールを使用すると、好みのスクリーンショットを撮ることができます。ページ全体をキャプチャすることも、最終的な画面を選択することもできます。その後、スナップをディスクに保存するか、すぐに使用できるようにクリップボードにコピーするかを選択できます。将来の参照のために、Vivaldi ノートにスクリーンショットを追加することもできます。
カメラ アイコンはステータス バーのすぐ上に表示されますが、すばやくアクセスするためにキーボード ショートカットを作成することもできます。
12] 優れたプライバシー管理
Vivaldi は優れたプライバシー制御を提供します。あなたの閲覧習慣を追跡したり、データを保存したりすることはありません。 Vivaldi のプライベート ウィンドウを使用すると、Web 追跡を心配することなく、必要なものを検索できます。さらにカスタマイズするには、[設定] に移動し、Google フィッシングやマルウェア保護などのサービスを有効にし、GoogleDNS、自動入力、そして追跡機能。
Vivaldi ブラウザは Windows 10 で非常にうまく機能します。最新の Vivaldi では、ユーザーがブラウザとその設定を完全に制御できます。見た目、感触、動作など、すべてをコントロールできるようになります。多くの新機能を備えた Vivaldi は、PC 上で最高の生産性ツールになります。
そこからダウンロードできますホームページ。最近のアップデートでは、Android バージョンのブラウザも公開されました。特に同期されたアカウントの場合、デスクトップ上で得ているのと同じエクスペリエンスを得るのに役立ちます。
関連記事: Vivaldi ブラウザのヒントとテクニック。