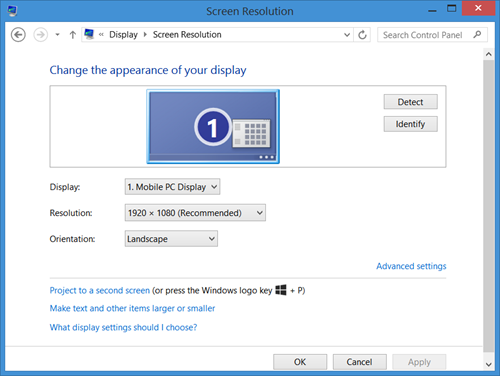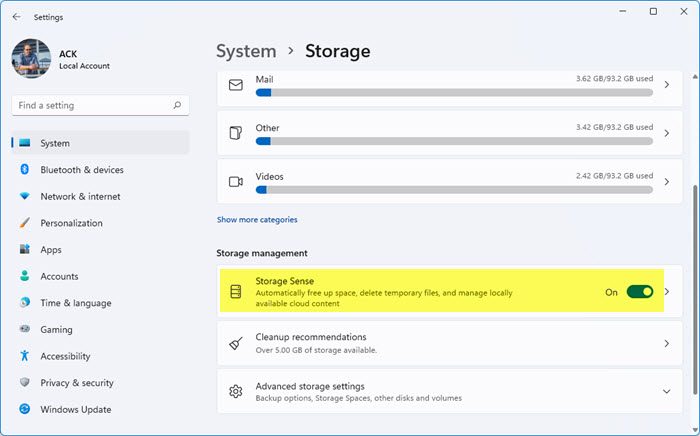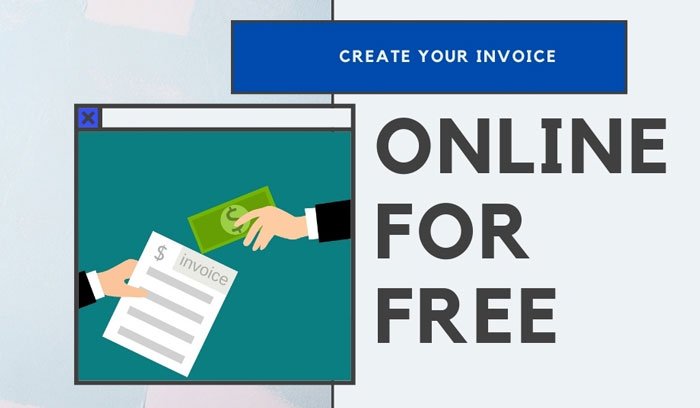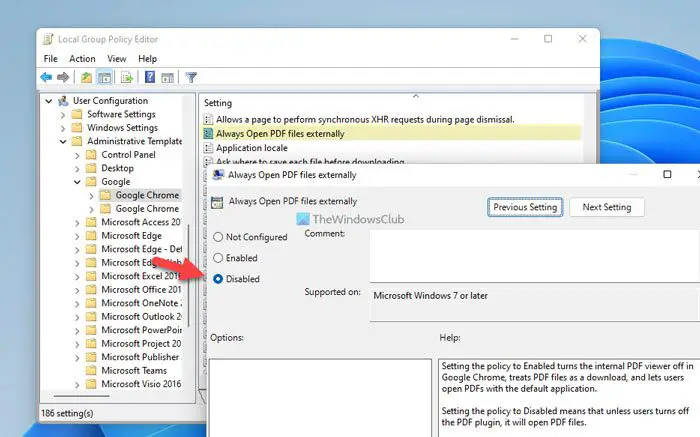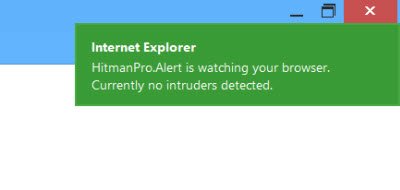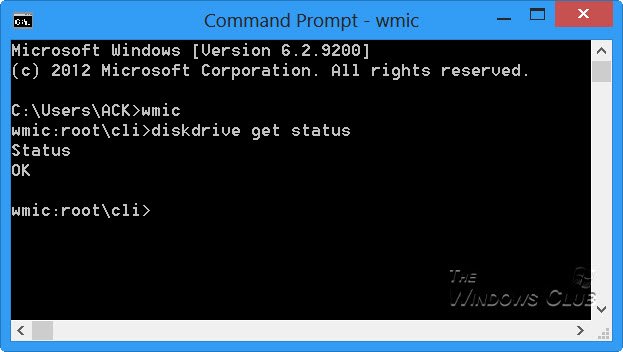ボリューム ミキサー パネルは、入力/出力デバイス、特定のアプリの音量レベルなどを選択するのに役立ちます。Windows 11 と Windows 10 のどちらを使用している場合でも、同じ手順に従う必要があります。ただし、ボリュームミキサーは開かないWindows 11/10 で問題を解決する方法は次のとおりです。

タスクバーの音量アイコンを右クリックすると、オープンボリュームミキサーオプション。このオプションをクリックすると、実際のボリューム ミキサー パネルが開きます。 Windows 11 を使用している場合は、[Windows 設定] > [システム] > [サウンド] > [音量ミキサー] が開きます。
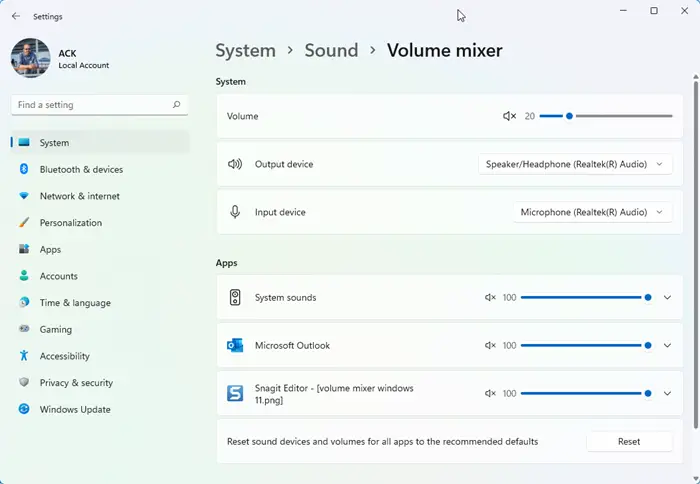
ただし、Windows 10 を使用している場合は、タスクバーに専用のパネルが表示される場合があります。それにもかかわらず、説明どおりに機能しない場合は、次の解決策に従う必要があります。
Windows 11でボリュームミキサーが開かない問題を修正
Windows 11/10 でボリューム ミキサーが開かない場合は、次の手順に従ってください。
- Windowsの設定から開く
- Windows エクスプローラーのプロセスを再起動します
- ドライバーの更新/再インストール
- オーディオ再生のトラブルシューティングを実行する
- Windows オーディオ サービスを開始する
それらについてさらに詳しく知りたい場合は、読み続けてください。
1] Windowsの設定から開きます
音量ミキサー パネルが緊急に必要で、音量アイコンのコンテキスト メニューから開かない場合は、Windows の設定から同じパネルを開くことができます。そのためには、を押す必要がありますウィン+アイWindows の設定を開いて、システム > サウンド > ボリュームミキサー。
2] Windowsエクスプローラープロセスを再起動します
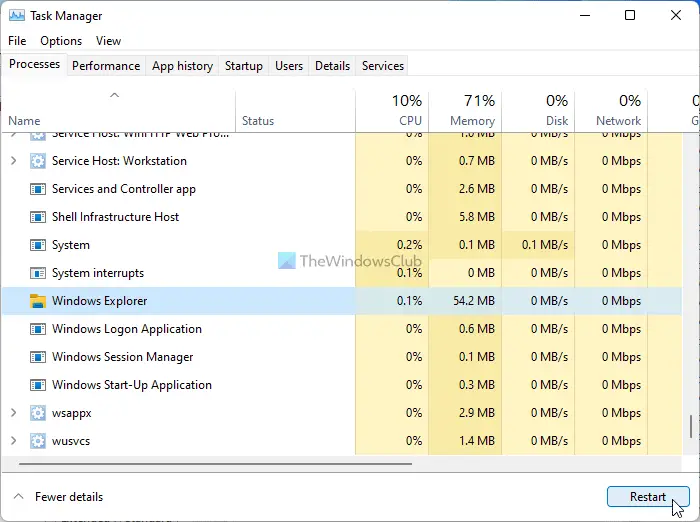
Windows エクスプローラー プロセスを再起動すると便利な場合があります。そのためには、次の手順を実行します。
- Windows 11のスタートメニューを右クリックします。
- を選択します。タスクマネージャーオプション。
- を選択します。Windows エクスプローラープロセス。
- をクリックします。再起動オプション。
次に、ボリュームミキサーを開くことができるかどうかを確認します。
3]ドライバーの更新/再インストール
場合によっては、ボリューム ミキサーはインストールされているオーディオ ドライバーに依存します。ドライバーに問題がある場合、コンピューターで音量ミキサーを開けなくなる可能性があります。したがって、まずドライバーを更新し、それによって問題が解決されるかどうかを確認することをお勧めします。そうでない場合は、アンインストールしてドライバーを再インストールする必要があります。デバイス マネージャーを使用してこれらを行うことができます。
4] オーディオの再生に関するトラブルシューティング ツールを実行します
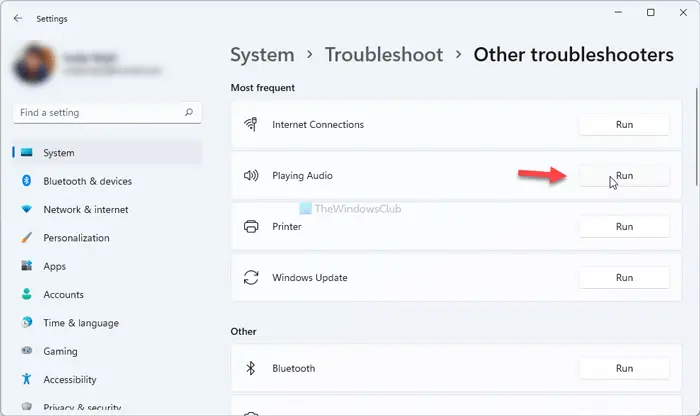
オーディオの再生は、Windows 11/10 に組み込まれているトラブルシューティング ツールであり、これを実行するとオーディオ関連の問題をすべて解決できます。この場合、このトラブルシューティング ツールを使用して、ボリューム ミキサーの問題を解決できます。そのためには、次の手順を実行します。
- プレスウィン+アイをクリックして Windows の設定を開きます。
- に行くシステム > トラブルシューティング > その他のトラブルシューティング。
- を見つけてくださいオーディオの再生トラブルシューティング ツールをクリックして、走るボタン。
- エラーが表示された場合は、画面の指示に従ってください。
その後、コンピュータを再起動し、音量ミキサーを開くことができるかどうかを確認します。
5] Windowsオーディオサービスを開始します
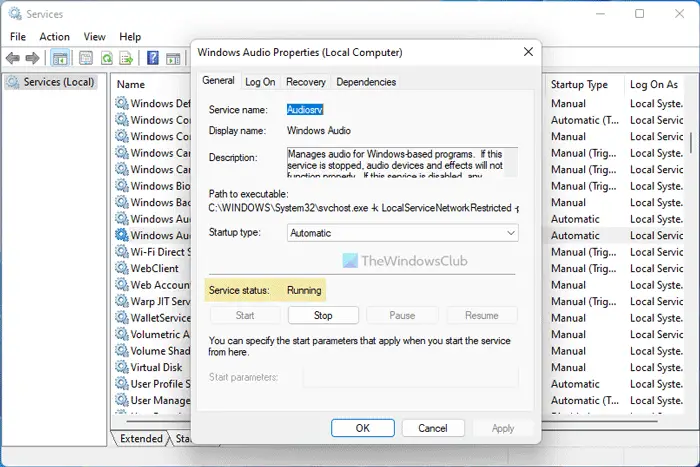
何らかの理由で Windows オーディオ サービスが停止した場合、コンピュータでこの問題が発生する可能性があります。 Windows オーディオ サービスが実行されているかどうかを確認するには、次の手順を実行します。
- を検索してくださいサービスをクリックして、個々の結果をクリックします。
- をダブルクリックします。Windows オーディオサービス。
- かどうかを確認してください。サービス状況はランニングまたは停止しました。
- 実行中の場合は、すべてのウィンドウを閉じます。
- 停止している場合は、始めるボタン。
- をクリックします。わかりましたボタン。
次に、コンピュータを再起動し、問題が解決したかどうかを確認します。
前述の解決策とは別に、次のことも試すことができます。
- コンピュータを再起動します: PC を再起動すると、数え切れないほどの問題が解決される場合があります。システムにバグがある場合は、PC を再起動することで解決できる可能性があります。
- Windowsアップデート: Insider Preview ビルドを使用しており、最新のアップデートをインストールした後にこのエラーが発生し始めた場合は、バグである可能性があります。その場合は、次のパッチを待つ必要があります。
- システムの復元ポイント: 何も解決しない場合は、システムの復元ポイントが唯一の選択肢です。
ボリューム ミキサーを手動で開くにはどうすればよいですか?
Windows 11 でボリューム ミキサーを手動で開くには、まず Windows の設定を開く必要があります。そのためには、Win+I キーボード ショートカットを押します。次に、[システム] > [サウンド] に移動します。ここにはボリュームミキサーオプションがあります。クリックすると、それぞれのパネルが開きます。
関連している:Windows 11で古いボリュームミキサーを戻す方法。
サウンド ミキサーが開かないのはなぜですか?
バグまたはドライバーの問題がある場合、コンピューター上でサウンド ミキサーまたはボリューム ミキサーを開けない可能性があります。この問題が発生した場合は、前述のガイドを 1 つずつ実行して問題をトラブルシューティングできます。
読む: