時々利用する方からは、マイクロソフトワードというファイル拡張子に遭遇します。ASD。多くの場合、そのようなファイルをどうすればよいのか、どのように開くのかについて混乱する人がいます。さて、私たちはこのファイルを開くのが簡単であることを伝えるためにここに来ており、すべてを説明するつもりでした。
.ASD ファイルとは何ですか?

の.asd ファイル拡張子Microsoft Word でのみ開くことができる形式です。 Word の自動回復機能 (AutoRecover と呼ばれる) を有効にすると、設定した間隔で回復ファイルが自動的に作成されます。
重要な文書の作成中に何か問題が発生した場合、Microsoft Word を使用すると、最後に保存した作業を復元できます。おそらく、すべての仕事を取り戻すことはできませんが、仕事を続けるには十分です。
Microsoft Word で保存すると、自動回復ファイルの中で行われます.asd 形式。ただし、残念ながら、通常の Word 文書と同じ方法ではファイルを開くことができないため、混乱が生じます。
WordでASDファイルを開く方法
それを念頭に置いて、Microsoft Word を使用して ASD ファイルを正しく開く方法をできるだけ詳しく見てみましょう。
- Microsoft Wordを開く
- 「開く」ボタンをクリックします
- 「未保存のドキュメントを回復」を選択します
- ASD ファイルを見つけて開きます
これについてさらに詳しく話しましょう。
1] Microsoft Wordを開きます
それでは、最初に行うべきステップは、Microsoft Word アプリケーションを開くことです。これを行うには、デスクトップ上の Word アイコンをダブルクリックするか、スタートボタンをクリックし、そこから Word アイコンを選択します。
プログラムを開く別の手段がある場合は、ぜひ今すぐそうして、次のステップに進みましょう。
2]「開く」ボタンをクリックします

Word アプリを開いたら、左側にある名前のオプションを選択してください。開ける。そこから選択できるものがいくつか表示されますが、この特定の状況で最も重要なものは 1 つだけです。
3] [保存されていないドキュメントを回復]を選択します
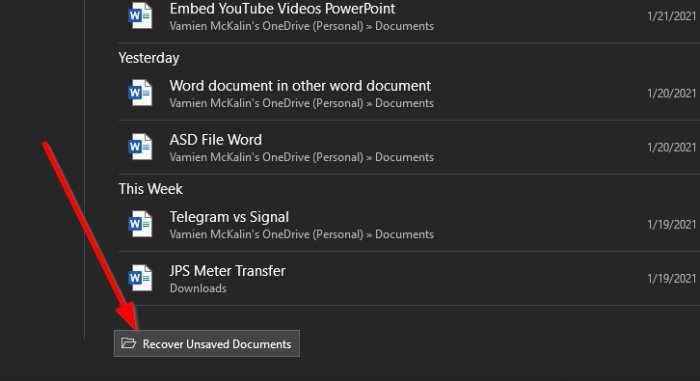
次に行う必要があるのは、メニューの右下を見ることです。ここに次のようなボタンが表示されるはずです。未保存のドキュメントを回復する。すぐにクリックしてください。
4] ASDファイルを見つけて開きます
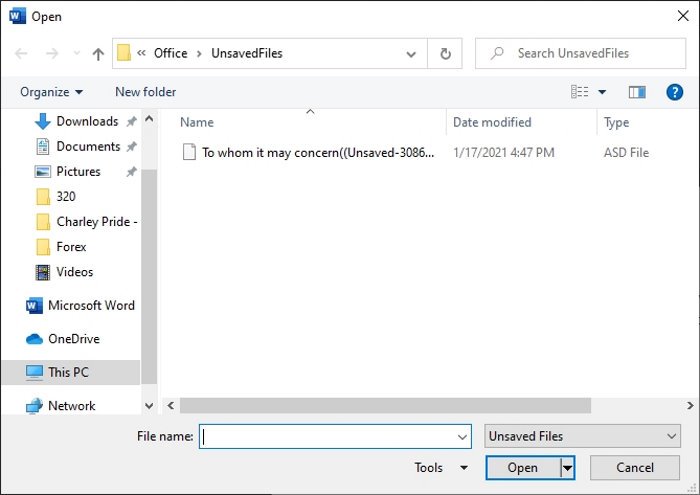
ここで、「未保存ドキュメントの回復」を選択すると、新しいウィンドウが表示されます。デフォルトでは、次の場所に移動します。使用済みファイルにあるフォルダーC:\Users\ユーザー名\AppData\Local\Microsoft\Office。ここには、すべての自動回復ファイルが保存されます。
.asd ファイルの場所がわかっている場合、それが UnsavedFiles フォルダー内にない場合は、その場所に移動します。
ファイルを選択し、キーボードの Enter キーを押してください。これで完了します。
次に読んでください:Windows 10でcrdownloadファイルを開く方法?






