ほとんどの主流ブラウザには、コンピュータをより安全に保つための独自のサンドボックスが付属しています。この投稿では、ブラウザサンドボックス、その使用方法、または Google Chrome、Microsoft Edge、Mozilla Firefox で完全に無効にする方法について説明します。
ブラウザサンドボックスとは何ですか?
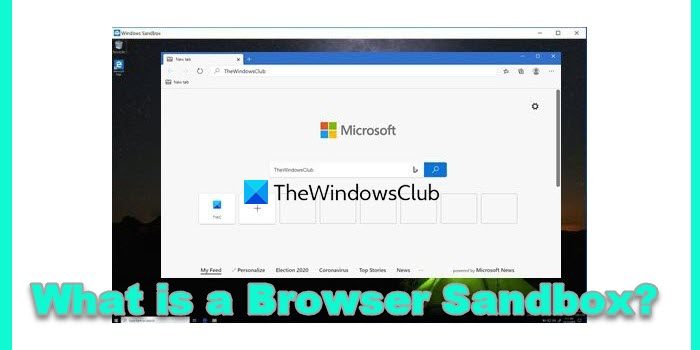
あサンドボックス砂が庭のあちこちに散らばることなく、お子様が砂で遊ぶことができます。これは、砂が高い壁のある箱の中に閉じ込められているためです。コンピューターのサンドボックスでも同じことが起こります。コンピューター全体を損なうことなく新しいアプリやその他のものをテストしたい場合は、次を使用してサンドボックスを構築できます。Windows サンドボックス機能を使用するか、サードパーティのツールを使用します。その後、コンピューターが壊れることを心配することなく、アプリをサンドボックスにインストールして確認できます。
ブラウザー サンドボックスは、分離された環境で Web アプリケーションを実行するセキュリティ メカニズムです。これは、マルウェアやその他の悪意のある脅威がシステムやネットワークに影響を与えるのを防ぐのに役立ちます。サンドボックスはブラウザーのアクティビティを隔離することで、より安全なブラウジングを保証し、潜在的なセキュリティ脆弱性から保護します。
ほとんどのブラウザには、コンピュータの保護を強化するためのサンドボックスがすでに組み込まれています。ブラウザ サンドボックスの考え方は、ブラウジングの副作用からコンピュータを保護することです。最高の Web サイトでも、知らないうちに悪意のあるコードがホストされている可能性があります。したがって、Web サイトが悪意のあるコードをダウンロードすると、そのコードはコンピュータのサンドボックス部分にダウンロードされます。サンドボックスを閉じると、悪意のあるコードも含め、サンドボックス内のすべてが消去されます。
Firefox サンドボックス
Firefox は、悪意のある事態が発生した場合にコンピュータを保護するために、サンドボックス内で信頼できないコードを実行します。 Firefox には、親プロセスと子プロセスの 2 つの部分があります。インターネット上で作業している間、信頼できないプロセスは Firefox のサンドボックスで実行され、汚染を阻止するのに役立ちます。子プロセスがサンドボックス内で実行されている間、親部分は子プロセスと残りのコンピューター リソースの間の仲介者として機能します。
ユーザーは Firefox のサンドボックス レベルを変更して、より厳しくしたり簡単にしたりできます。 0 では、Firefox の制限は最も緩くなります。レベル 2 はバランスが取れており、電流が流れています。レベル 3 は非常に制限が厳しくなります。 Firefox が使用しているレベルを確認するには、アドレス バーに次のように入力して Enter キーを押します。
概要:設定
Firefox の構成可能な変数がページにロードされます。それが完了したら、設定ページの任意の場所にカーソルを置いてから CTRL+F を押します。 [検索] ボックスに次のコードを入力し、Enter キーを押します。
セキュリティ.サンドボックス.コンテンツ.レベル
関数によって返される値は、Firefox が使用しているサンドボックスの現在のレベルです。
クロムブラウザサンドボックス
Chromium は、Microsoft Edge ブラウザと Google Chrome ブラウザの両方で使用されます。基本的に、彼らのサンドボックスも、上記の Firefox セクションで説明したものと同じように機能します。
ブローカー プロセスとターゲット プロセスの 2 つの部分があります。ブラウザ プロセスはブローカー プロセスであり、子プロセスはターゲット プロセスと呼ばれます。ターゲット プロセスによって実行されるすべてのコードはサンドボックス内で実行されます。もう 1 つの部分は、子プロセスと他のコンピューター リソースの間で機能して、子プロセスに必要なリソースを提供するため、ブローカー プロセスと呼ばれます。
Windows Pro 以降のエディションでは、Windows サンドボックスを使用して Microsoft Edge を実行できます。
Chrome のサンドボックス モードとは何ですか?
Chrome のサンドボックスは、Web サイトと Web アプリケーションを別のプロセスに分離するセキュリティ機能です。これにより、保護された環境を作成し、悪意のあるサイトがシステムや他のブラウザ タブに影響を与えないようにすることで、マルウェアやフィッシング攻撃を防ぐことができます。
Google Chromeサンドボックスをオフにする方法は?
Google Chrome サンドボックスをオフにするには、そのアイコンを右クリックします。 [プロパティ] をクリックし、表示されるダイアログ ボックスの [ショートカット] タブをクリックします。
ターゲットに表示されているアプリのパスに以下を追加します。
--no-sandbox
今後、Chrome アイコンをクリックすると、サンドボックスなしで Chrome が読み込まれるようになります。
サンドボックスでの Microsoft Edge の使用
Windows サンドボックスを起動すると、ごみ箱と Edge ショートカットのみを備えた新しいデスクトップが表示されます。 [スタート] メニューとその他のアイコンが表示されますが、これらはこのサンドボックス オペレーティング システムでは実際には機能しません。サンドボックス化された Windows OS ではなく、メインの Windows で開くことができます。
このサンドボックス化された Windows 環境から Edge を起動して、最大限のセキュリティでブラウジングすることができます。 Edge でしばらく作業した後、サンドボックスを閉じると、インターネット上での操作を誰も追跡できなくなります。 ISP はユーザーの行動のログを作成する場合がありますが、サンドボックスで Edge を使用して実行したアクティビティを誰もチェックできません。
他のデータと同様に、Web サイトがシステムにマルウェアをダウンロードした場合、サンドボックスを閉じるとマルウェアも消えます。
注:
- ブラウザにサンドボックス環境を使用しても、100% 安全になるわけではありません。ブラウザの一部の部分は、特に Flash 要素や ActiveX 要素を引き続き使用している場合、サンドボックスを超えて拡張されます。これらが侵害されると、サイバー犯罪者がコンピュータにアクセスする可能性があります。
- 次のようなサードパーティ ツールを使用してサンドボックスを作成することもできます。サンドボックスEdgeではなく別のブラウザを使用したい場合。使用しているサンドボックス プログラムをオンにするだけで、サンドボックスが作成されたら、そこにブラウザをインストールできます。サンドボックスを閉じると、サンドボックスの内容がすべてクリアされることに注意してください。したがって、サンドボックスで Firefox を再度使用したい場合は、サンドボックスを作成してインストールする必要があります。
上記では、ブラウザーサンドボックスとその使用方法と無効化方法について説明しました。以下にコメントして、ブラウザーのサンドボックスとセキュリティに関するご意見やアイデアをお聞かせください。


![Windows Server システム状態のバックアップが失敗する [修正]](https://rele.work/tech/hayato/wp-content/uploads/2024/01/Windows-Server-System-State-Backup-Fails.png)



