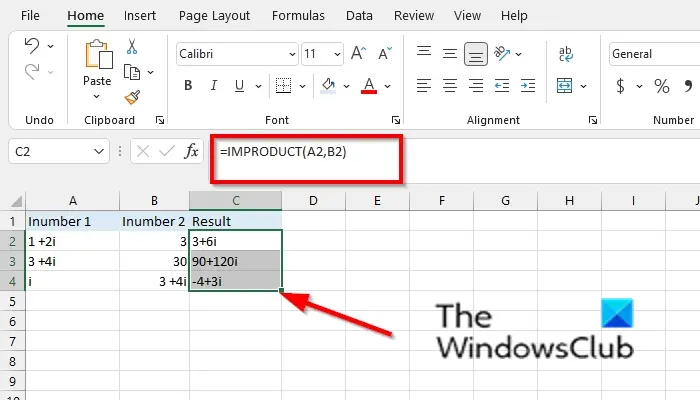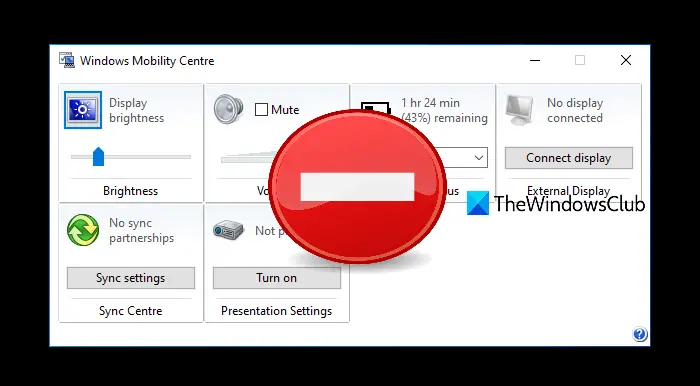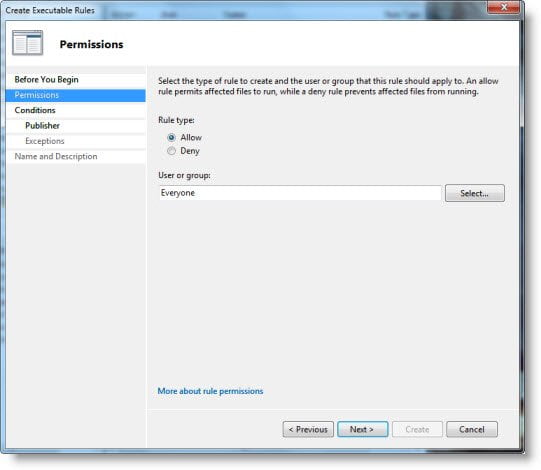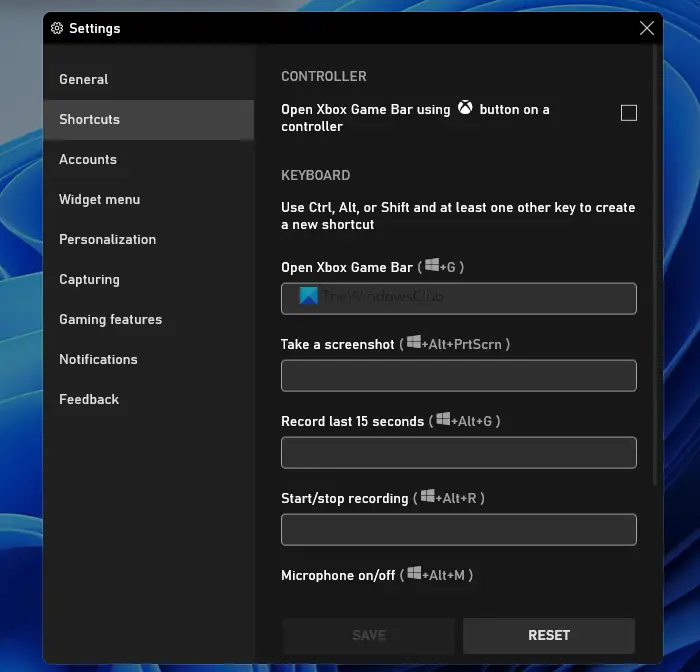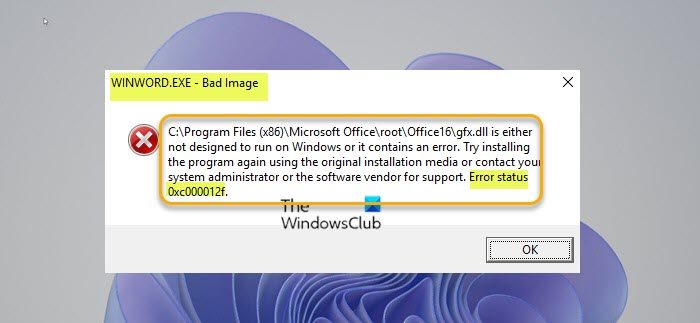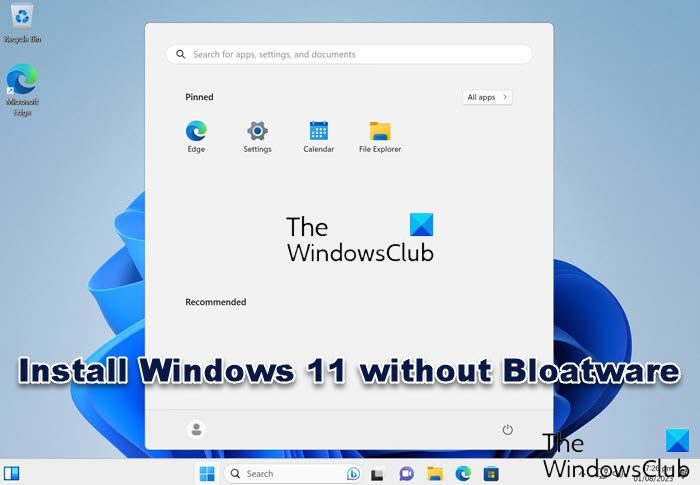WinDefThreatsViewは、PC 上のすべての脅威を 1 つのウィンドウに表示し、それらを修正するために必要なアクションを実行するように設計された便利なツールです。頼るならWindows ディフェンダーシステムを保護するウイルス対策ツールを使用すると、フリーウェア ユーティリティによって検出されたすべての脅威が一覧表示され、それらに対するデフォルトのアクションを設定できます。
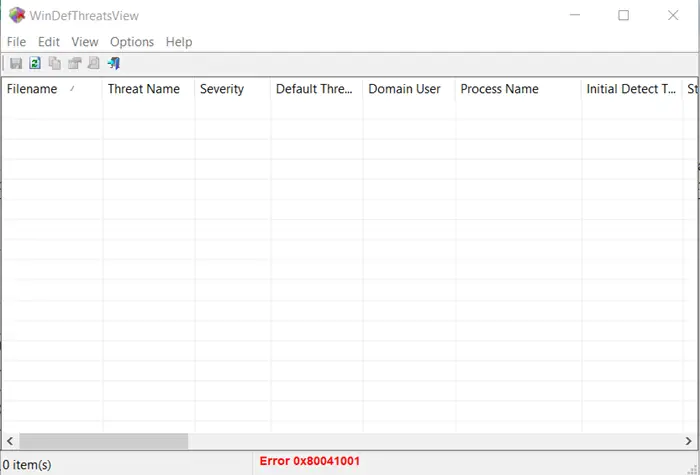
Windows Defender の脅威に対するデフォルトのアクションを設定する
このポータブル ツールは Windows 11 および Windows 10 でのみ動作するように設計されていますが、このツールを使用して Windows リモート コンピューターに接続することもできます。 32 ビット システムと 64 ビット システムの両方がサポートされています。
1] WinDefThreatsViewを実行します
WinDefThreatsView には、インストール プロセスや追加の DLL ファイルは必要ありません。使用を開始するには、実行可能ファイル WinDefThreatsView.exe を実行するだけです。
フリーウェア ユーティリティを実行すると、Windows Defender ウイルス対策によって検出されたすべての脅威のリストがメイン ウィンドウに表示されます。このフリーウェアは、検出されたすべての脅威について、ファイル名、脅威名、重大度、プロセス名、初期検出時間、ステータス変更時間、修復時間、脅威 ID、脅威ステータス、デフォルトの脅威アクションなどに関連する情報を表示します。
2] デフォルトのアクションを設定する
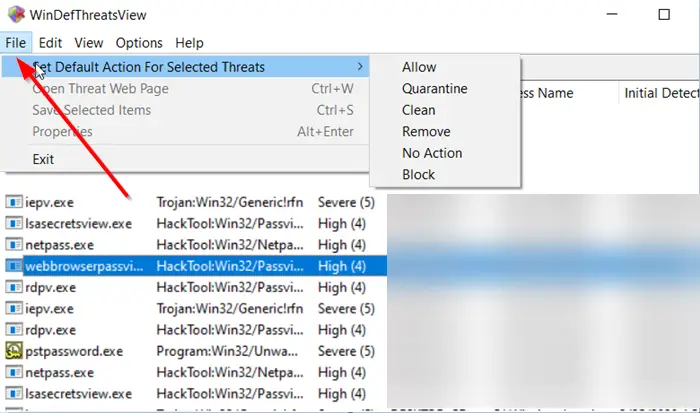
次のように、複数の脅威に対するデフォルトのアクションを一度に設定することを選択できます。
- 許可する– これらはシステムによって脅威として識別されるアイテムですが、デバイス上での実行を許可できます。これは主に誤検知の問題を処理するために使用されます。
- 検疫– コンピュータのハードディスク上の感染ファイルを自動的に隔離します。隔離されたファイルは、ホスティング システムに感染することができなくなります。
- クリーン– 重大度のリスクが高く、脅威としてラベル付けされたファイルをクリアします。
- 取り除く– システム上の脅威として識別されたリスク項目を削除します。
- ブロック– システムによって脅威として識別された項目をブロックできます。これらにも高いセキュリティリスクが伴います。
- アクションなし– 一目瞭然
リモート マシン上の WMI にアクセスする権限がある限り、このツールはローカル コンピュータでもリモート コンピュータでも使用できます。そのためには、「」にアクセスしてください。オプションツールのタブをクリックして「」を選択します詳細オプション'。
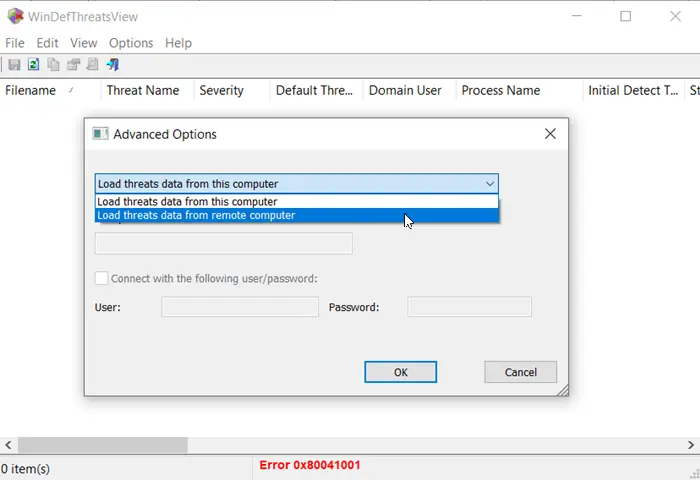
次に、開いたウィンドウから、現在のコンピューターまたはリモート コンピューターから脅威データをロードすることを選択できます。
リモート コンピュータの場合は、IP アドレスまたはコンピュータ名を入力し、[OK] ボタンを押します。
手に入れたら'アクセスが拒否されましたステータス バーにエラーが表示される場合は、リモート コンピュータに接続するためにユーザー名とパスワードの指定も必要になる場合があります。
WinDefThreatsView は他の言語に翻訳できます。プロセスを確認してフリーウェアをダウンロードするには、次のサイトにアクセスしてください。ニルソフトネット。