Windows イベント ビューアは、ログに記録されたすべてのイベントを表示する方法です。ただし、イベント ログにイベントが欠落している場合は、重要なデータが欠落している可能性があります。ログは、アプリケーションが期待どおりに動作しているかどうかを確認するときに役立ちます。何かが欠けている場合は、評価に影響する可能性があります。この投稿では、次の場合に何ができるかを提案します。Windows のイベント ログにイベントがありません。
Windows 11/10のイベントログにイベントが表示されない
問題を解決するには、次のトラブルシューティングの提案に従ってください。
- 関連するアプリケーションが実行されているかどうかを確認します。
- イベントログのサイズを増やす
- イベント ログ サイズの処理方法を変更します。
これらのトラブルシューティングのヒントを使用して問題を解決するには、管理者権限が必要です。
1] 関連するアプリケーションが実行されているかどうかを確認します
アプリケーションが期待どおりに実行されていない場合、ログは生成されません。欠落しているログが少数しかない場合は、アプリケーションが停止しているか、同時に動作していないかを確認してください。その場合、イベントがイベント ログに記録されないのはこのためです。
アプリケーションが動作している場合でも、欠落しているイベント ログをトラブルシューティングするもう 1 つの方法は、イベント ログがトリガーされなかった場合です。その場合はソフトウェア側から修正する必要があります。
2]イベントログのサイズを増やす
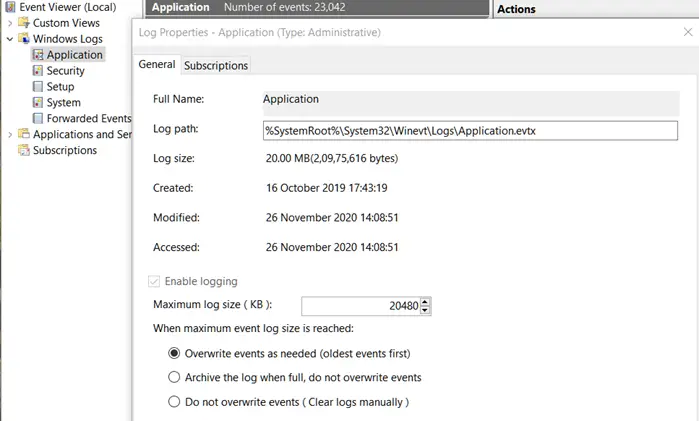
すべての偶数ログは 20MB に制限されます。テキストを保存するには十分ですが、イベント ログが多すぎる場合は十分ではない可能性があります。新しいログ エントリが生成されると、古いログ エントリは削除されます。すべて保持する必要がある場合は、サイズを大きくすることをお勧めします。
- イベント ビューアを開き、[Windows ログ] > [アプリケーション] に移動します。
- それを右クリックし、「プロパティ」を選択します。
- [全般] タブで、[最大ログ サイズ] の値を変更します。
自分にとって最適なものを見つけるには、少し試してみる必要があるかもしれません。
3] イベントログのサイズの処理方法を変更する
ログ サイズを維持するデフォルト モードでは、最も古いイベントが上書きされ、新しいイベントが追加されます。
これに加えて、さらに 2 つのオプションがあります。
- ログがいっぱいになったらアーカイブし、
- イベントを上書きしないでください。
前者ではすべてのログが確実に保持されますが、後者ではログをクリアするために手動介入が必要になります。
Windows 11/10 のイベント ログで、不足しているイベントを見つけることができたと思います。





