を受け取った場合は、Windows が抽出を完了できませんWindows 11/10/8/7 PC で zip 圧縮ファイルの内容を抽出しようとするとエラーが発生し、その後に次のいずれかが続きます。宛先ファイルを作成できませんでした、宛先パスが長すぎます、 または圧縮されたzipフォルダーが無効ですというメッセージが表示された場合、この投稿ではそれを回避するためにできることを示します。
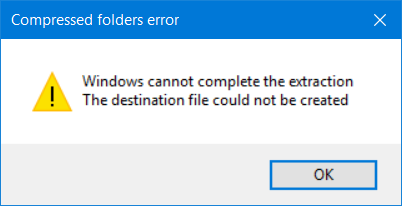
Windows が抽出を完了できません
組み込みの Windows ファイル エクスプローラー圧縮機能を使用してファイルを圧縮しようとしたとき、または zip ファイルの内容を抽出しようとしたときにこのエラーが発生した場合は、次のことを試すことができます。
- コンピュータを再起動します
- ファイルの名前を変更する
- ファイルを移動する
- 別のコピーをダウンロードする
- クリーン ブート状態でのトラブルシューティング
- システムファイルチェッカーを実行する
- サードパーティの圧縮ソフトウェアを使用する
これらの手順の詳細については、読み続けてください。
1]コンピュータを再起動します
まず、コンピュータを再起動し、問題が解決するかどうかを確認します。場合によっては、PC を再起動することでいくつかの問題が解決されることがあります。
2] ファイルの名前を変更します
ファイルの名前を変更し、その内容を抽出してみます。
3] ファイルを移動する
おそらくファイルの場所が保護されているため、ファイルを移動するそしてもう一度試してください。 Zip ファイルをドキュメントなどのユーザー プロファイル フォルダーの 1 つに移動し、ファイルの抽出を試みることができます。パス名が長いためにファイルを移動できない場合は、フリーウェアを使用できます。ロングパス修正ツール。
4] 別のコピーをダウンロードする
おそらくダウンロードは破損した。別の場所に新しいコピーをダウンロードして、役立つかどうかを確認してください。
5] クリーン ブート状態でのトラブルシューティング
クリーンブートを実行する抽出を完了できるかどうかを確認します。可能であれば、サードパーティのプロセスが干渉している可能性があります。この場合、手動でトラブルシューティングを行って、違反者を特定する必要があります。
6] システムファイルチェッカーを実行します
を実行します。システムファイルチェッカー。何らかのシステムファイルが破損している可能性があります。 SFC は、破損している可能性のあるファイルを正常なファイルに置き換えます。
7] サードパーティの圧縮ソフトウェアを使用する
すべてが失敗した場合は、サードパーティを使用してください無料のファイル圧縮ソフトウェアzip ファイルの内容を抽出したり、ファイルやフォルダーを圧縮したりするために使用します。
抽出エラーを修正するにはどうすればよいですか?
Windows 11 または Windows 10 PC で抽出エラーが発生した場合、できることはたくさんあります。コンピューターを再起動することで開始できます。その後、対応するファイルの名前を変更したり、別の場所に移動したり、ファイルの別のコピーをダウンロードしたり、SFC スキャンを使用したりできます。ただし、何も解決しない場合は、コンピュータでサードパーティの圧縮ソフトウェアを使用してファイルを解凍してみてください。ファイル。
Windows が圧縮 zip フォルダーの解凍ウィザードを完了できない問題を解決するにはどうすればよいですか?
Windows が抽出を完了できないエラーを修正するには、この記事で説明されているすべての手順に従う必要があります。これは一般的なエラーではありませんが、場合によっては発生する可能性があります。したがって、ファイルの名前を変更するか、別の場所に移動すると便利な場合があります。一方、システム ファイル チェッカーを使用したり、クリーン ブート状態で問題をトラブルシューティングしたり、サードパーティの圧縮ソフトウェアを利用したりすることもできます。
何か役に立った場合、または他のアイデアがある場合はお知らせください。






![Edge または Chrome で固定されたタブの固定が解除される [修正]](https://rele.work/tech/hayato/wp-content/uploads/2024/08/Pinned-tabs-getting-unpinned-Edge-Chrome.png)