スマート カード ログオンのみを許可するように Windows システムを構成していて、いくつかのトラブルシューティングが必要な場合スマート カードのログオンの問題コンピュータのユーザーがこのような問題に直面している場合は、問題のトラブルシューティングを行うことができるように、この設定を変更し、パスワード ログオンを許可する必要があります。スマート カードは、クライアント認証、ドメインへのログオン、コード署名、電子メールの保護などのタスクにセキュリティ ソリューションを提供する、ポータブルで安全かつ改ざん防止の方法です。スマート カードを使用して、Windows 11/10/8/7 コンピューターにログオンすることもできます。
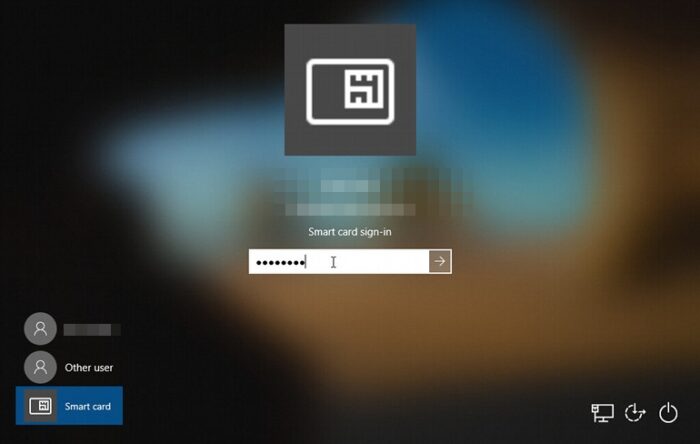
一部のシナリオでは、Windows のインストールまたはアップグレード後、スマート カード プラグ アンド プレイの検出が期待どおりに動作しない場合があり、ユーザーまたはローカル管理者は、Windows でのスマート カード プラグ アンド プレイの検出が正しく機能しない問題を見つけて解決する必要がある場合があります。このような状況では、スマート カード ログオンを強制する設定を無効にして、パスワード ログインも許可する必要があります。このチュートリアルでは、これを行う方法を説明します。
スマート カード ログオンをパスワード ログオンに変更する
- まずはWindowsにログインしますセーフモード、これは、コンピュータの起動中に F8 キーを押すことで実現できます。
- 利用可能なオプションから選択しますセーフモードとネットワークそして殴る入力。次に、管理者の資格情報を使用してコンピューターにログオンします。
- プレスWindowsキー+R組み合わせ、種類Regedt32.exeで走るダイアログ ボックスを開き、Enter キーを押して開きます。レジストリエディタ。
- 次のキーに移動します。
HKEY_LOCAL_MACHINE\Software\Microsoft\Windows\CurrentVersion\Policies\System
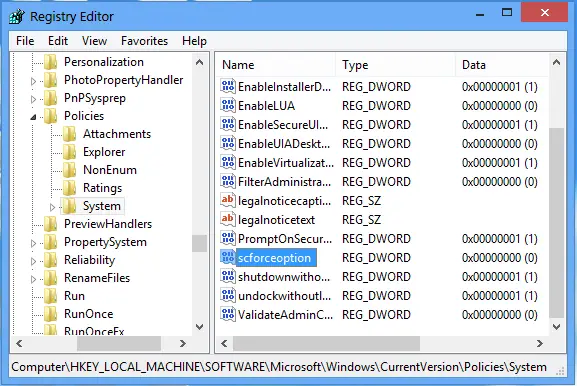
- この場所の右側のペインに、という名前の DWORD があります。scforceオプション。
- お使いのコンピュータではスマート カード ログオンのみが許可されているため、DWORD には値のデータに等しい1。
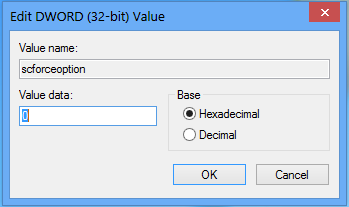
- 今すぐ入力してください01 の代わりにクリックしてくださいわかりました。これにより、パスワードによるログインを許可するようにコンピュータが設定されました。
- コンピュータを再起動し、パスワードを使用してログインします。
この設定は、90 分後に次回のグループ ポリシー更新が行われるときに、既定の設定である値 '1' にリセットされることに注意してください。したがって、スマート カードの問題のトラブルシューティングには 90 分の猶予期間があります。
この期間を過ぎると、あなたまたはあなたのユーザーはパスワードを使用してログインできなくなります。彼らはスマート カードを使用する必要があります。このセキュリティ対策により、ユーザーは自分のスマート カードのみを使用できるようになります。
スマート カードを使用して Windows にログインするにはどうすればよいですか?
小さなカードをマシンに見せるか、USB スティックを差し込みます。コンピュータ画面上の「スマートカード」を選択します。コンピューターはカードからあなたが誰であるかを認識します。要求されたら PIN を入力します。すぐにシステムにログインできるはずです。
ラップトップのスマート カード リーダーとは何ですか?
ラップトップのスマート カード リーダーは、特殊なカードを読み取ることができる小型のマシンです。このカードを使用すると、ログインや安全な取引の実行など、コンピュータ上での操作が可能になります。 ID カードをタップまたはスキャンすることでユーザーを認証し、Windows PC にログインする必要があります。





