Windows Update ビューアのための無料ツールですWindows 11/10でWindows Update履歴を詳細に表示ユーザーフレンドリーなインターフェースで。 Windows 11/10 では、インストールされている更新プログラム (機能更新プログラム、品質更新プログラムなど) の一覧を簡単に表示できますが、このツールでは、インストールされている各更新プログラムの詳細情報が提供されます。詳細を確認するために、ブラウザを使用して特定のアップデートのサポート ページにアクセスする必要はありません。さらに、次のこともできます。Windows Update履歴データをCSVまたはTXTとしてエクスポートファイルは後で必要なときにいつでも使用できるようにします。
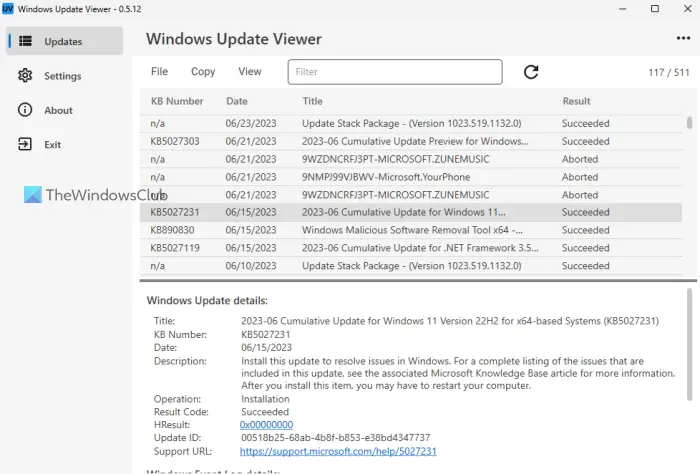
PC 用 Windows Update ビューア
Windows Update Viewer ツールの使用は非常に簡単で、Windows Update の履歴を詳細に表示したり、データを CSV ファイルまたはテキスト ドキュメントとしてエクスポートしたりする以外にも、このツールにはリストからのエントリの除外、詳細の切り替えなどの機能がいくつかあります。ペインなど
Windows 更新履歴の詳細表示、データを CSV または TXT としてエクスポート
Windows Update Viewer ツールのダウンロードとインストールのプロセス
この無料のオープンソース Windows Update Viewer ツールは、ポータブル バージョンとインストーラー バージョンで利用できます。からダウンロードできますgithub.com。ポータブル版をダウンロードした場合は、ダウンロードした ZIP を解凍して、WUView。EXEアプリケーション ファイルを使用してそのインターフェイスを開きます。セットアップ ファイルをダウンロードした場合は、基本的なインストール プロセスに従います。このツールに必要なものは、.NETデスクトップランタイム正常にインストールして使用できます。したがって、最初に .NET デスクトップ ランタイムをダウンロードしてインストールする必要があります (まだインストールしていない場合)。
この Windows Update Viewer ツールの使用方法
Windows Update ビューアー ツールは、黒をテーマにしたインターフェイスで開きます。このインターフェイスは、後で [設定] から変更できます。そのインターフェースは一目瞭然です。左側のセクションは、アップデートセクション、設定そして、メイン部分にはWindows Update履歴の一覧が表示されます(機能の更新、ドライバーのアップデート、定義の更新、など)。各更新について、KB 番号 (存在する場合)、日付、更新タイトル、および結果 (成功、失敗、中止など) を表示できます。
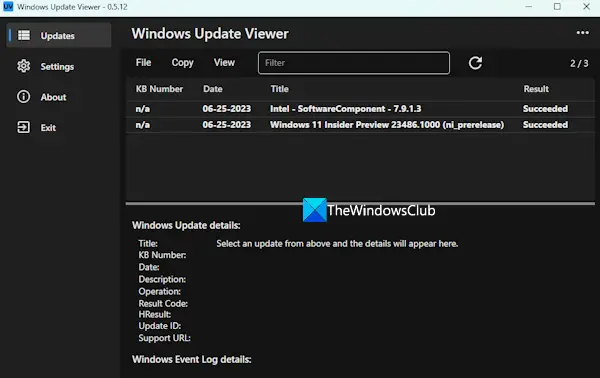
特定のアップデートを選択すると、それに関する詳細情報が表示されます。このツールが使用するのは、WindowsイベントログそしてWindows Update APIインストールされたアップデートに関連する詳細を表示します。アップデートの詳細情報には、次の 2 つのセクションが含まれています。
- Windows Update の詳細:このセクションには、更新日、説明、結果コード、HResult、サポート URL、KB 番号などの情報が表示されます。
- Windows イベント ログの詳細:このセクションを使用すると、選択した Windows 更新プログラムに関連する各イベント (パッケージがインストール済み状態に変更されたこと、パッケージをインストール済み状態に変更する前に再起動が必要かどうかなど) のログを表示できます。このセクションには、更新の KB 番号が存在する場合にのみ情報が表示されます。
このツールのインターフェイスには、Windows Update 履歴リストが膨大になる可能性があるため、特定の更新プログラムを簡単に見つけるために使用できる検索ボックスまたはフィルターも用意されています。
それに加えて、大きなビュー (ズームイン)、小さなビュー (ズームアウト) に切り替えることもできます。詳細ペインの切り替え、除外リストの切り替え、要件に応じてアップデートなどを更新します。このためには、ビューインターフェイスで利用できるメニュー。
関連している: PowerShell またはコマンド プロンプトを使用して Windows Update 履歴を確認する方法
Windows 更新履歴を CSV または TXT ファイルとしてエクスポート
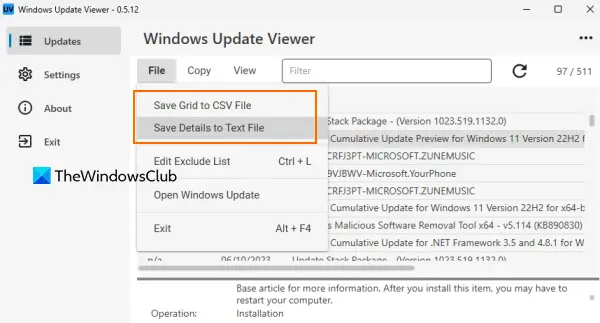
Windows 11/10 PC 上で Windows Update 履歴を CSV ファイルまたはテキスト ファイルとしてエクスポートするには、ファイルメニュー。そこで、使ってくださいグリッドをCSVファイルに保存オプションまたは詳細をテキスト ファイルに保存データを CSV ファイルまたはテキスト ドキュメントとして保存するオプション。
最初のオプションには、Windows Update KB 番号、タイトル、日付、結果を含む Windows Update 履歴のリストのみが含まれます。また、2 番目のオプションでは、イベント ログの詳細を含む、インストールされている各更新プログラムのすべての詳細を含む単一のテキスト ファイルが作成されます。
Windows Update Viewer ツールの設定をカスタマイズする
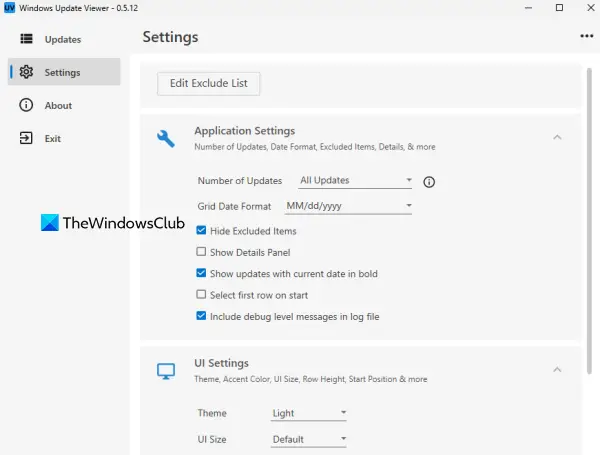
にアクセスすることもできます。設定このツールのセクションを開き、必要に応じて設定をカスタマイズします。 「設定」セクションでは、次のことができます。
- 除外リストを編集:利用可能なボックスに「Defender」などのキーワードを追加できます (1 行に 1 つのキーワード)。更新履歴では、そのようなすべてのエントリがインターフェースに表示されなくなります。
- 表示する更新の数 (すべての更新、最新の 50 件など)、除外項目の非表示/表示、詳細パネル、現在の日付を太字で表示する更新の表示などを選択します。
- テーマの変更:システムテーマ、ライト、マテリアル、ダークなど
- 行の高さ、UI のアクセントカラー、UI サイズなどを設定します。
それだけです!
Windows Update 履歴を抽出するにはどうすればよいですか?
Windows Update 履歴をテキスト ファイル、Excel ファイルなどとして抽出するオプションは、Windows 11/10 ではサポートされていません。そのためには、サードパーティのツール (次のような) を使用する必要があります。Windows Update ビューア)。ただし、Windows 11/10 には専用のセクションがあります。Windows Update履歴を表示する。 Windows 11 PC で、設定アプリ > Windows Update > 更新履歴セクションを展開すると、次のようなセクションを展開できます。品質アップデート、その他のアップデート、などをクリックして、インストールされているアップデートを表示します。
Windows 10 PC を使用している場合は、設定アプリ > 更新とセキュリティ > Windows Update > 更新履歴セクションに移動すると、インストールされているアップデートのリストが表示されます。
イベント ビューアーで Windows Update 履歴を表示するにはどうすればよいですか?
Windows 11/10 でイベント ビューアー ツールを使用して Windows Update ログを表示/読み取りする場合は、まずイベント ビューアー ウィンドウを開きます。その後、次のパスを使用します。
Applications and Service Logs > Microsoft > Windows > WindowsUpdateClient > Operational
WindowsUpdateClient のイベントのリストが目の前に表示されます。任意のイベントを選択すると、ログ名、イベント ID、ソース、タスク カテゴリなどの情報を表示できます。
次に読んでください: Windows で Windows Update 履歴をクリアする方法。






