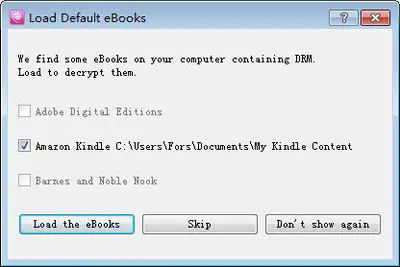Chrome は、Windows システムで最もよく使用されているブラウザです。 YouTube は最も人気のあるビデオ ストリーミング Web サイトです。したがって、多くのユーザーが Google Chrome で YouTube を使用していることがわかります。ただし、Google Chrome で YouTube を使用しているユーザーから、ビデオを全画面に拡大できないという不具合が報告されることがあります。
この問題の主な原因は次のとおりです。
- いくつかのテーマ (特にデュアル スクリーン モニター向けのテーマ) では、ビデオを全画面に拡大できません。
- ブラウザのキャッシュに関する問題。
- システムに複数の Flash Player がインストールされている場合があります。
YouTube の全画面ビデオの遅延または不具合
Chrome で YouTube 動画が動作しない、または全画面表示されないという問題が発生した場合は、次の点を確認する必要があります。
- Flash Playerをアンインストールして再インストールする
- ブラウザのキャッシュと Cookie をクリアする
- ハードウェアアクセラレーションをオフにする
- Google アカウントからログアウトし、再度ログインします
- Google Chromeを再インストールします。
始める前に、ブラウザが最新バージョンに更新されていることを確認してください。
1] Flash Playerをアンインストールして再インストールします
ここの Adobe Web サイトから Flash をダウンロードします。get.adobe.com/flashplayerChrome にインストールします。それを確認してください有効になっています。
2] キャッシュと Cookie をクリアする
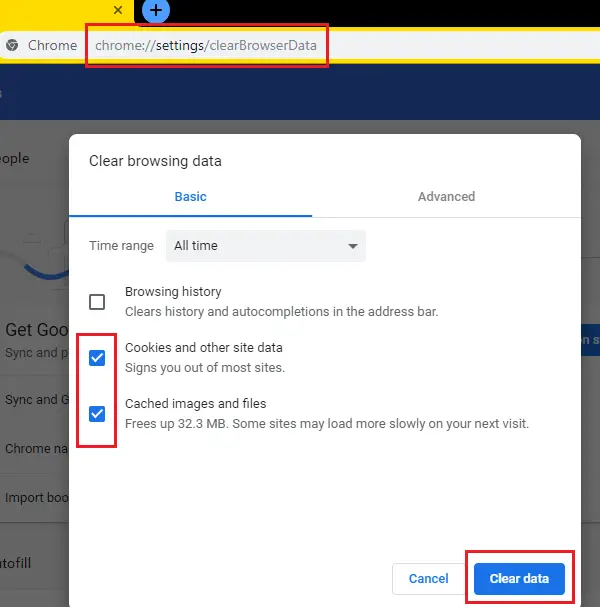
にChrome ブラウザのキャッシュをクリアする、Google Chrome ブラウザを開き、次のアドレスに移動します。
chrome://settings/clearBrowserData
オプションを確認してくださいCookie およびその他のサイトデータそして画像とファイルをキャッシュするを選択し、データのクリア。
3] ハードウェアアクセラレーションをオフにする
にChrome のハードウェア アクセラレーションをオフにする, Chrome > [設定] > [詳細設定] > [システム] を開き、オフにします。利用可能な場合はハードウェア アクセラレーションを使用する。
4] Googleアカウントからサインアウトし、再度サインインします
この問題は、アカウントのプロファイル メカニズムが間違っていることによって発生する可能性もあります。解決策としては、アカウントからログアウトして再度ログインすることが考えられます。
画面の右上隅にあるプロフィールアイコンをクリックして、サインアウトオプションから。
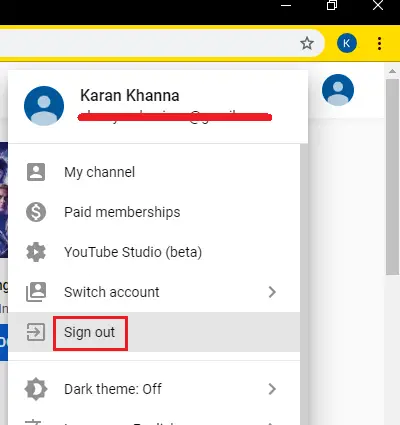
5] Google Chromeを再インストールする
他のすべてが失敗した場合は、Google Chrome ブラウザを再インストールすることを検討してください。 「プログラムと機能」メニューからアンインストールし、再度公式 Web サイトからダウンロードしてください。
他にアイデアがありましたらお知らせください。
この投稿を参照してくださいYouTube が Chrome で動作しない、または読み込まれていません。

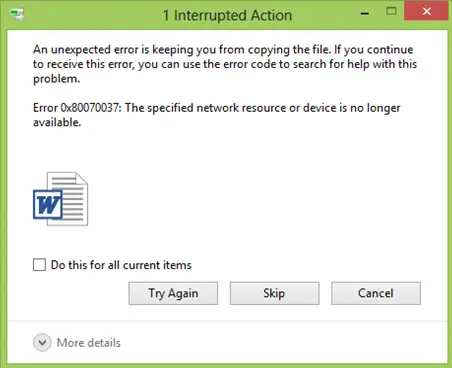
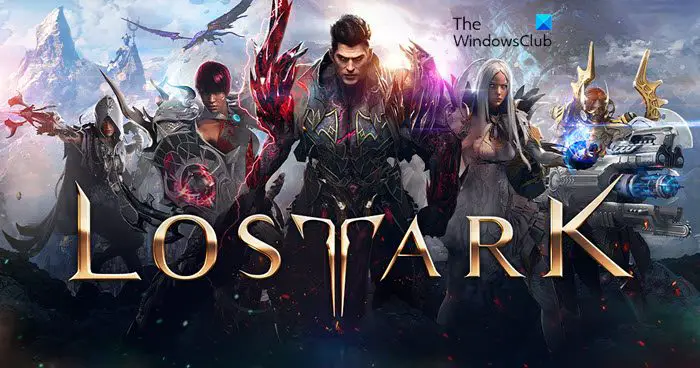
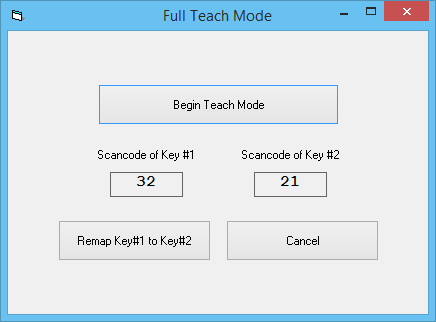

![Outlook がデータ整合性の検証中に停止する [修正]](https://rele.work/tech/hayato/wp-content/uploads/2024/03/Outlook-stuck-on-verifying-data-integrity.png)