一部の PC ユーザーは、Windows 10 デバイスを起動するとエラー メッセージが表示されると報告しています。1720 SMART ハードドライブが差し迫った障害を検出黒い画面で。この投稿では、潜在的な原因を特定し、システムをすぐに起動して実行できるようにするための最適な解決策を提供します。
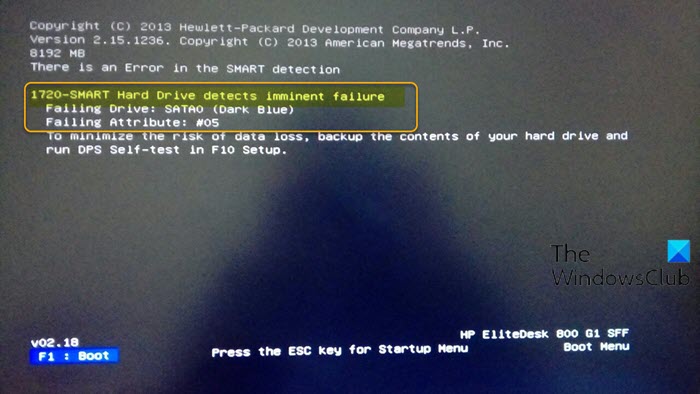
の値SATA0、1、2、4 などの値になります。また、属性05、01、C8、255、B8 などさまざまです。
上の導入画像に示されているこのエラーは、ドライブに組み込まれたステータス回路とファームウェアが、ハード ドライブ自体がまもなく故障するように設定されていることを検出したことを意味します。これにより、ファイルやデータの損失が発生したり、ハード ドライブが最終的に動作しなくなる可能性があります。 。
このエラーの潜在的な原因は次のとおりです。
- 一時データに一貫性がありません。
- ドライブの故障。
1720 SMART ハードドライブが差し迫った障害を検出
この問題が発生した場合は、以下に示す順序で推奨される解決策を試して問題を解決してください。ただし、開始する前に、可能であれば、すぐにデータを外付けハード ドライブにバックアップしてみてください。
- CMOSバッテリーをクリアする
- CHKDSKを実行する
- ドライブの健全性をチェックする
- ドライブを交換する
リストされた各ソリューションに関連するプロセスの説明を見てみましょう。
1] CMOSバッテリーをクリアします
頭いい監視システムは、キャッシュされたデータが維持されているため、実際には誤検知を表示する可能性があります。CMOS (相補型金属酸化物半導体)バッテリー – 障害が発生していると思われるドライブをすでに切り替えているにもかかわらず、同じエラーが発生する場合はこれが当てはまります。この場合、CMOS バッテリーをクリアして、問題が解決するかどうかを確認してください。
次のことを実行します。
ハードウェア技術者のサービスが必要になる場合があります。
- コンピューターに接続されているすべての周辺機器の電源を切ります。
- 電源コードを AC 電源から外します。
- コンピューターのカバーを取り外します。
- ボード上のバッテリーを見つけます。バッテリーは水平または垂直のバッテリーホルダーに設置することも、ワイヤーでオンボードヘッダーに接続することもできます。
バッテリーがホルダーに入っている場合は、バッテリーの + と - の向きに注意してください。中型のマイナス ドライバーを使用して、バッテリーをコネクタから慎重に取り外します。
バッテリーがワイヤーでオンボードヘッダーに接続されている場合は、ワイヤーをオンボードヘッダーから外します。
- 1 時間待ってから、バッテリーを再接続します。
- コンピューターのカバーを元に戻します。
- コンピューターとすべてのデバイスを再び接続します。
- コンピューターを起動します。
同じエラーで起動に失敗した場合は、次の解決策を試してください。
関連している:ハードディスクでの SMART 障害の予測エラー。
2] CHKDSKを実行します
SMART の結果が誤検知の場合は、ドライブに不良セクタがあるだけの可能性があります。この問題を解決するには CHKDSK が有効な解決策の 1 つです。したがって、何らかの方法で Windows 10 コンピュータがデスクトップを起動できた場合は、次のことができます。CHKDSKを実行する組み込みツールを使用するか、試すことができますサードパーティのディスクエラーチェックソフトウェア– ただし、デスクトップを起動できず、予備の PC がある場合は、障害が発生したドライブを USB 経由で外部ドライブとして接続し、CHKDSK を実行できます。
CHKDSK 操作を実行した後も問題が解決しない場合は、次の解決策を試してください。
3] ドライブの健全性を確認する
この時点で、故障寸前のドライブに問題があると考えて間違いありません。ただし、すでに指摘したように、SMART モニタリングは誤検出を引き起こすことが知られているため、次のようなサードパーティ ツールを使用してドライブの健全性をチェックすることをお勧めします。スペシー。
Speccy をダウンロードしてインストールした後、次の手順を実行します。
- Speccyを起動します。
- UI の左側のペインで、ストレージ。
- 次に、[ストレージ] メニューを選択した状態で、右側のペインで下にスクロールして、スマート属性セクション。
- セクションで、状態すべての属性名を調べて、ステータスがデフォルトのステータスから逸脱しているかどうかを確認します (良い)。
このユーティリティは、注意する必要がある約 30 以上の SMART ポイントの概要を提供します。測定値が通常の範囲から外れている場合は、ディスク ドライブに障害があると安全に結論付けることができます。その場合は、次の最後の解決策に進むことができます。
4]ドライブを交換する
この段階で、テストと調査を行った結果、問題のドライブが故障しているとの結論に達しました。現時点での唯一の選択肢は、故障したディスク ドライブの交換品を入手し、できるだけ多くのファイルの回復を試みることです。
したがって、デスクトップを起動できる場合は、外部ドライブまたは利用可能なドライブを使用できます。クラウドストレージサービスすべての重要なファイルをバックアップします。ただし、ディスクが部分的に破損しており、デスクトップを起動できない場合は、次のいずれかを使用してデータ/ファイルを保存できます。ディスクイメージングソフトウェアまたは、Linux ライブ USBファイルを取得するか、障害が発生したドライブを外部ドライブとして USB 経由で別のコンピュータに接続し、必要なファイルをコピーすることもできます。
故障したドライブを交換したら、クリーンインストールされた Windows 10新しい正常なドライブ上で、クローン イメージの復元、または USB で復元したファイルのみの復元に進むことができます。
これがお役に立てば幸いです!
修理: SMARTハードディスクエラー301、302、309、30A、30B、30C、3F1、3F2。






