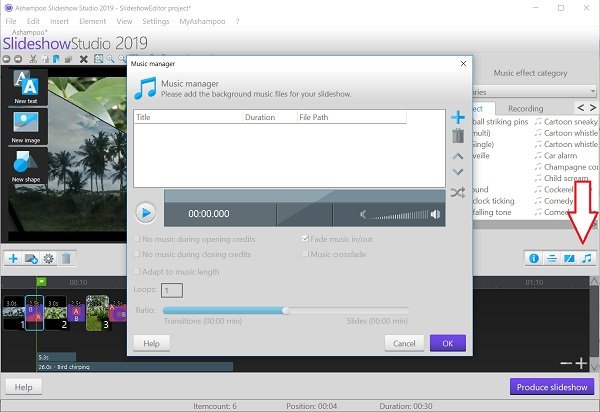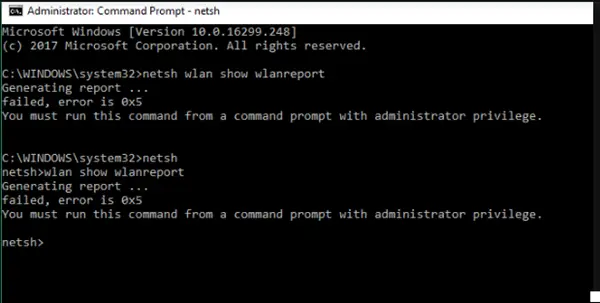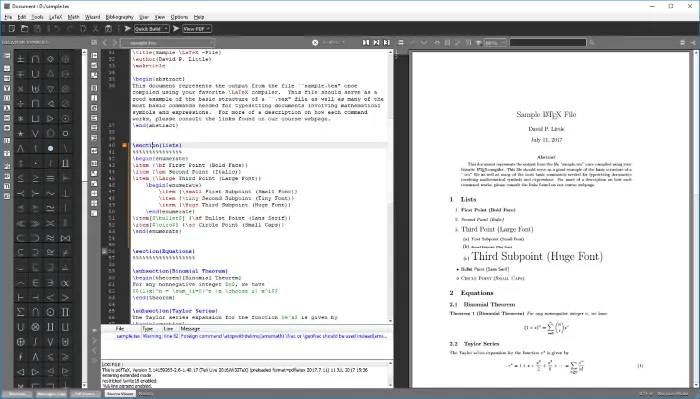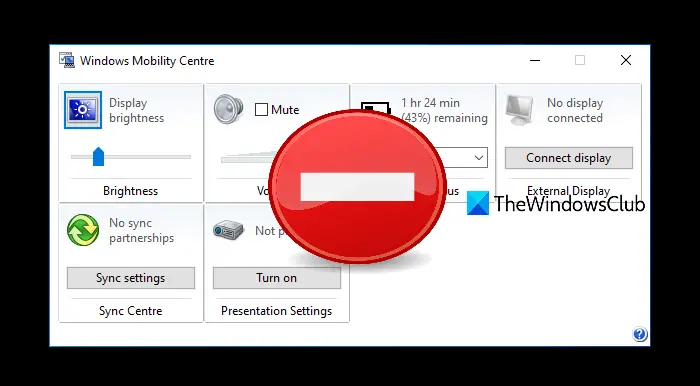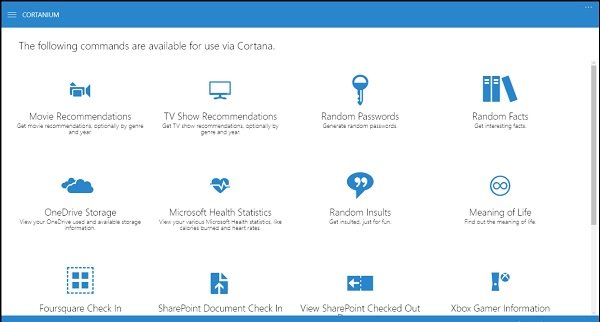ビデオコンバーター最近ではどこにでもありますが、私たちの多くはスマートフォンで定期的にビデオを撮影する傾向があるため、これは当然のことです。さて、ビデオの変換が必要になるときが来ますが、その場合には適切なソフトウェアが必要になります。今日は、について少しお話しますビデオシェイパー、先ほど呼ばれた、500 番目のビデオコンバーター、ビデオファイルを希望のものに変換することを主な目的として設計されたソフトウェアです。ここで、Video Shaper は存在するすべての形式をサポートしているわけではありませんが、一般的な形式はサポートしていることに留意してください。
そうすると、このままでは、ビデオとオーディオのメディアコンバーターこれは主に、専門家ではなく、家族のビデオを変換して、おばあちゃんやおじいちゃんを見せたいと思っている、ただの普通のジョーを対象としています。では、大きな問題は、欠点があるにもかかわらず、人々はこのソフトウェアを使用すべきなのかということです。はい、はっきりと「はい」です。
Windows PC 用ビデオ シェイパー
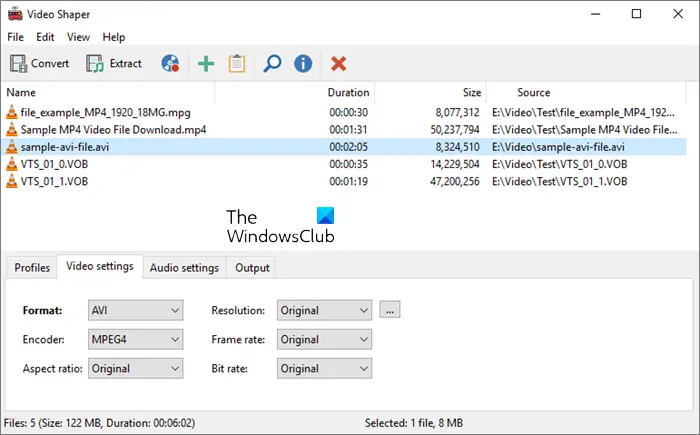
Video Shaper は、ビデオ ファイルの変換と書き込み、ビデオ ファイルからのオーディオ トラックの抽出、ビデオのプレビューと視覚効果の適用を行う無料のビデオ変換ソフトウェアです。私たちはこのツールのシンプルさを気に入っており、他の人も同じように感じると信じています。私たちはもっと上手に使いました。それは確かですが、基本的なビデオ変換には、Video Shaper で十分です。
これは軽量で使いやすい無料のビデオ変換ソフトウェアであり、ビデオ ファイルの変換と書き込み、ビデオ ファイルからのオーディオ トラックの抽出、ビデオのプレビュー、視覚効果の適用が可能です。それは以下を提供します:
- ビデオを AVI、MKV、WMV、DVD、MP4 に変換します
- オーディオを MP3、WAV、OGG、FLAC、WMA として抽出
- ビデオ ファイルを CD、DVD、または Blu-ray ディスクに書き込む
- ビデオファイルをプレビューし、スナップショットを保存します
- コマンドラインのサポート
- バッチ変換と抽出をサポートします。
1]ビデオを変換する
ビデオを変換するときに最初に行うステップは非常に簡単です。 「追加」という大きな緑色のボタンをクリックするだけです。そこから、変換したいビデオを探して選択し、「追加」をクリックするか、キーボードの Enter キーを押します。
ビデオが追加されると、ユーザーにはビデオ全体のファイル サイズと長さが表示されます。下部には、必要な形式とエンコーダーを選択するためのオプションが表示されます。ユーザーは自分のスタイルに合わせてアスペクト比、解像度、フレーム レートを変更することもできます。
OK、次のステップはビデオを変換することです。これを行うには、「変換」というボタンをクリックします。完成品を保存するフォルダーを選択し、Enter キーを押します。
その後、変換プロセスが開始されるので、完了するまで待ってください。ファイルサイズが大きく、コンピュータのパフォーマンスが平均以下の場合は、時間がかかる可能性があることに注意してください。
2]ビデオから音声を抽出する
ビデオ ファイルからオーディオを抽出するのは、非常に簡単です。 「抽出」というボタンをクリックします。完成品のフォルダーを選択するだけです。 Video Shaper が動作するのを待つだけで問題ありません。
3] ビデオをディスクに書き込む
ビデオの変換やオーディオの抽出以外に、ビデオ コンテンツを DVD または Blu-Ray に書き込む機能もあります。必ず希望のビデオを追加し、そこから「書き込み」というボタンを押してください。
新しいウィンドウがすぐに表示されるはずです。ビデオの名前を入力し、「書き込み」ボタンをクリックしてプロセスを開始します。
繰り返しますが、速度がすべてディスクのサイズ、コンピューターの品質、速度に依存するわけではありません。
Video Shaper ツールを次から直接ダウンロードします。公式ウェブサイト。