ここにそのリストがあります最高の無料オープンソースビデオコンバーターソフトウェアWindows 11/10用。これらのビデオコンバータは、オープンソースライセンスが付属するフリーソフトウェアです。したがって、これらのアプリケーションのソース コードをダウンロードできるだけでなく、無料で使用することもできます。制限なくソース コードを調査および変更することもできます。したがって、無料のオープンソースのビデオコンバーターが必要な場合は、このリストが適切なものを見つけるのに役立ちます。それでは早速リストにいきましょう。
Windows 11/10用の最高の無料オープンソースビデオコンバーターソフトウェア
Windows 11/10用の最高の無料オープンソースビデオコンバーターソフトウェアは次のとおりです。
- QWinFF
- ハンドブレーキ
- ミロビデオコンバーター
- FFmpeg
- WinFF
1]QWinFF
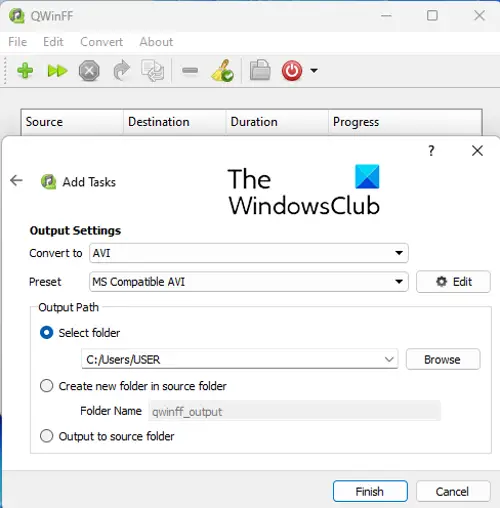
QWinFFは、Windows 11/10 用の無料のオープンソース ビデオ コンバーターです。 Ubuntu、FreeBSD、Fedora などの他のオペレーティング システムでも利用できます。これは、コマンドライン マルチメディア マニピュレータ スイートである FFmpeg に基づいています。
ビデオをある形式から別の形式にバッチ変換できます。以下のようなさまざまなビデオ形式のビデオを変換できます。MP4、AVI、DIVX、MPEG、MOV、OGV、ASF、WMV、など。また、オーディオファイルを変換するためのさまざまなオーディオフォーマットもサポートしています。このソフトウェアではスレッド数を設定することもできます。この機能では基本的に、このソフトウェアが変換プロセス中に使用するスレッドの数を選択できます。より多くのスレッドを指定すると、変換速度が向上します。
変換前に、多くの出力ビデオ パラメータを設定して、結果のビデオをカスタマイズできます。これらの出力パラメータには次のものがあります。サンプルレート、ビットレート、無効なオーディオ、また、出力ビデオのトリミングとサイズ変更、ビデオのトリミング、ビデオ速度の変更を行うことができるいくつかのビデオ編集オプションも提供します。次に、このコンバータを使用してビデオ変換を実行する方法を確認してみましょう。
オープンソースのビデオコンバータ: QWinFF を使用してビデオを変換するにはどうすればよいですか?
QWinFF を使用してビデオをバッチ変換する主な手順は次のとおりです。
- QWinFFをダウンロードしてインストールします。
- QWinFFを起動します。
- 入力ビデオファイルを追加します。
- 出力ビデオ形式を選択します。
- 出力構成をセットアップします。
- 「完了」をクリックします。
まず、QWinFF を PC にダウンロードしてインストールし、起動する必要があります。嬉しいのは、持ち運び可能なパッケージに入っていることです。したがって、ポータブル バージョンをダウンロードし、インストールせずにアプリケーションを起動するだけです。
ここで、+ボタンをクリックして、変換するソースビデオファイルを参照してインポートします。その後、「次へ」ボタンをクリックします。
次に、目的の出力ビデオ形式を選択し、それぞれの出力ビデオ形式を選択します。プリセット事前定義された出力構成を使用します。をクリックすることもできます。編集ボタンをクリックして、要件に応じて出力設定を変更します。
最後に、出力場所を指定して [完了] ボタンを押し、[開始] ボタンをクリックしてバッチビデオ変換プロセスを開始します。入力ビデオのサイズに応じて、数分でビデオが変換されます。
これは、誰でも無料で使用できる、シンプルでありながら非常に効果的なオープンソースのビデオコンバータです。
読む: Windows PC 用の最高の無料 FLV から MP4 コンバーター。
2]ハンドブレーキ
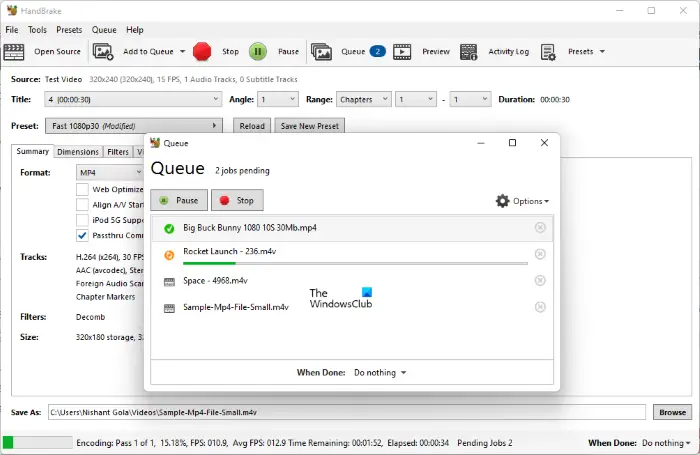
このリストの次のオープンソース ビデオ コンバーターは、ハンドブレーキ。これは、複数のビデオ ファイルを同時に変換できる、人気のある無料のオープンソース ビデオ コンバーターです。
さまざまなビデオ形式を開いて変換することができます。サポートされている入力および出力ビデオ形式には、MPEG、AVI、WMV、MP4、MKV などが含まれます。Web、Android、Apple、Roku、Xbox、Playstation などの特定のビデオ プロファイルと互換性のあるビデオを変換することもできます。また、H.264、MPEG-4、MPEG-2、Theora、H.265、VP8、VP9 などのビデオをトランスコードするためのさまざまなビデオ エンコーダもサポートしています。
オープンソースのビデオコンバータ: HandBrake を使用してビデオを変換するにはどうすればよいですか?
使い方はとても簡単です。を使用してソースビデオファイルを追加するだけです。オープンソースボタン。その後、次の場所に行くことができます。まとめタブをクリックし、要件に応じて出力ビデオ形式を選択します。次に、[ビデオ] タブやその他のタブに移動して、ビデオ エンコーダ、オーディオ コーデック、字幕、チャプター マーカーの作成などのさまざまなオプションをカスタマイズできます。
出力構成のセットアップが完了したら、キューに追加ボタンをクリックしてから、エンコード開始ボタンをクリックしてビデオ変換プロセスを開始します。その後、しばらくしてビデオをバッチ変換し、事前に定義した場所に保存します。
このソフトウェアを使用する利点は、いくつかの基本的なビデオ編集機能も提供されることです。ビデオのトリミング、ビデオの反転/回転、ビデオ解像度の変更、境界線の追加などを行うことができます。さらに、ソフトウェア内でビデオをプレビューすることもできます。
全体として、これは、ポータブル版とインストーラー版の両方が提供される、優れた無料のオープンソースビデオコンバーターです。
読む:Windows 用の最高の無料オーディオ フォーマット コンバータ ソフトウェア
3]ミロビデオコンバーター
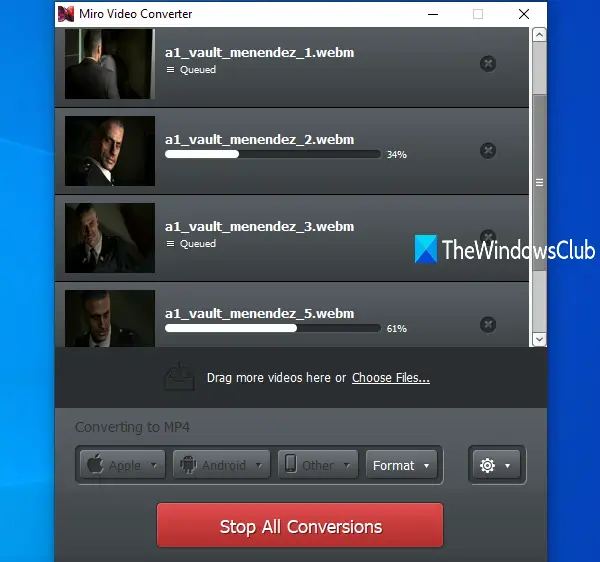
ミロビデオコンバーターは、Windows 11/10 用のもう 1 つの無料のオープンソースビデオ変換ソフトウェアです。これは、ビデオをある形式から別の形式にバッチ変換できるように設計されたソフトウェアです。
さまざまな入力ビデオ形式をサポートしていますが、ビデオを次の 3 つの形式にのみ変換できます。MP4、ウェブM、 そしてOGG セオラ。標準のビデオ形式に加えて、Apple、Android、Kindle デバイスなどの特定のデバイス向けにビデオを最適化して変換することもできます。変換前に、出力ビデオのアスペクト比と解像度を編集することもできます。
これを使用するには、ソフトウェアを開き、入力ビデオ ファイルを参照して追加します。または、ビデオをインターフェイスにドラッグ アンド ドロップするだけです。その後、に行きます形式メニューから希望の形式を選択します。特定のデバイス用にビデオを変換する場合は、それぞれのデバイスに移動して、必要な形式を選択します。
ここで、設定ボタンをクリックして、アスペクト比や解像度などの出力オプションを編集します。最後に、 を押します。今すぐ変換ボタンをクリックしてバッチビデオ変換を開始します。それでおしまい。
見る: Windows 11/10用の最高の無料WebMからMP4への変換ソフトウェア。
4]FFmpeg
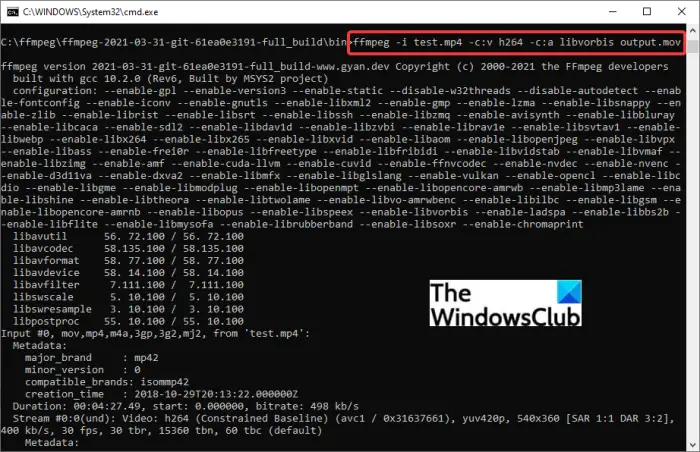
コマンドベースのツールを使用したい場合は、FFmpeg を試してください。これは、コマンド ライン インターフェイス経由で動作する、無料のオープンソース ビデオ コンバーターです。簡単なコマンドを入力するだけで、ビデオをある形式から別の形式に変換できます。コマンドを確認してみましょう。
FFmpegを使用してコマンド経由でビデオを変換するにはどうすればよいですか?
まず、次のことを行う必要があります。FFmpegをダウンロード公式ウェブサイトより。その後、ダウンロードしたセットアップ フォルダーを解凍し、FFmpeg.exe ファイルが存在するサブフォルダーに移動します。次に、入力ビデオ ファイルをコピーしてこの場所に貼り付けます。その後、このフォルダー内のコマンドプロンプトを開きます。
ここで、以下のようなコマンドを入力します。
ffmpeg.exe -i inputvideo.mp4 outputvideo.avi
上記のコマンドでは、次のように置き換えることができます入力ビデオ.mp4ビデオのファイル名と形式を入力します。そして、変化します出力ビデオ.avi出力ビデオに指定するファイル名と形式に変更します。結果のビデオはソース フォルダーと同じ場所に保存されます。
これは、ビデオを変換したり、次のような他のさまざまなタスクを実行したりできる優れたコマンドベースのソフトウェアです。ビデオをトランスコードする、動画のサイズを変更する、ビデオを回転する、RTSPストリームを再生する、など。
見る:FFmpeg バッチ A/V コンバーターを使用してビデオ ファイルとオーディオ ファイルを変換する。
5]WinFF
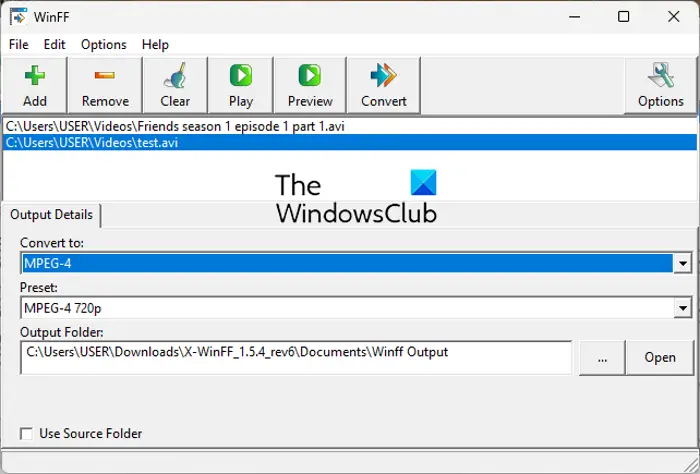
WinFF は、Windows 11/10 用のもう 1 つの無料のオープンソース ビデオ変換ソフトウェアです。複数のビデオファイルを一度に変換できるバッチビデオコンバータです。 AVI、DV、MP4、MPEG、MOV、WEBM などの形式でビデオを変換できます。変換前にビデオのビットレート、フレームレート、解像度、アスペクト比をカスタマイズすることもできます。
ビデオを追加し、[変換先] メニューから出力ビデオ形式を選択できます。次に、「ビデオ」タブに移動し、出力オプションを設定します。その後、出力場所を入力して「変換」ボタンを押すと、バッチビデオ変換プロセスが開始されます。
ダウンロードできますここから。
無料のオープンソースビデオコンバーターをお探しの場合、この投稿が役立つことを願っています。
最高で無料のビデオコンバーターは何ですか?
たくさんあります無料のビデオ変換ソフトウェアWindows で利用可能です。 HandBrake は無料でオープンソースなので、ぜひ試してみてください。幅広い出力ビデオ形式とエンコーダをサポートしています。したがって、ビデオを簡単にトランスコードして変換できます。さらに、ビデオをバッチ変換することもできるので、時間を節約できて便利です。 Any Video Converter、Format Factory、VLC Media Player など、他にも無料で優れたビデオ コンバーターがいくつかあります。ご希望の場合は、無料のオンラインビデオ変換ツール、Online-Convert、Zamzar、Kapwing などの Web サービスを使用してみてください。
HandBrake は完全に無料ですか?
はい、HandBrake は無料です。また、オープンソースなので、要件に応じてソースコードをダウンロードして操作できます。 Windows、Mac、Linux などの主要なオペレーティング システムで利用できます。 Windows 11/10 PC上で完全に実行できます。 Windows 10 以降のオペレーティング システム、つまり Windows 11 以降をサポートします。
今すぐ読んでください:


![Windows がグラフィック デバイスの潜在的な問題を検出しました [修正]](https://rele.work/tech/hayato/wp-content/uploads/2024/09/Windows-detected-potential-issue-graphics-device.png)


