ビデオのトランスコーディングこれは基本的に、ビデオをあるデジタル エンコード形式から別のデジタル エンコード形式に変換するプロセスです。と呼ぶこともできますビデオエンコーディング。このプロセスには、ビデオ ファイル形式、ビデオ エンコード形式、オーディオ エンコード形式の変換が含まれます。ビデオのトランスコーディングは現代社会において重要な役割を果たしています。ビデオをライブ ストリーミングしたい場合は、より多くの視聴者に届けるためにビデオをトランスコードする必要がある場合があります。ビデオを特定のプラットフォームと互換性を持たせるためにも必要です。
さて、Windows PC でビデオをトランスコードしたい場合、どうすればよいでしょうか?いくつか議論するつもりです無料のビデオトランスコーダーソフトウェアこれはビデオのエンコードに役立ちます。これらのツールを確認してみましょう。
MP4 をトランスコードするにはどうすればよいですか?
MP4 ビデオをトランスコードするには、このリストにあるツールのいずれかを使用できます。これを可能にする Handbrake、MediaCoder、VCT – Video Converter & Transcoder などのソフトウェアがあり、ビデオのトランスコードに VLC メディア プレーヤーを使用することもできます。それとは別に、JS Video Converter という無料のオンライン ツールを使用することもできます。これらのビデオ トランスコーダーの詳細については、以下をご覧ください。
Windows に最適なビデオ トランスコーダはどれですか?
JS Video Converter、HandBrake、VCT Video Converter & Transcoder、VLC media player、FFmpeg、MediaCoder は、Windows 11/10 向けの最高の無料ビデオ コンバータおよびトランスコーダ ソフトウェアです。それぞれが異なる機能セットを提供しているため、自分にとって何が最適かを決定する必要があります。
Windows 11/10で無料のVideo Transcoderソフトウェアを使用してビデオをトランスコードする方法
Windows 11/10 でビデオをトランスコードするための無料ソフトウェアとオンライン ツールは次のとおりです。
- JSビデオコンバーター
- ハンドブレーキ
- VCT – ビデオコンバーターおよびトランスコーダー
- VLCメディアプレーヤー
- FFmpeg
- メディアコーダー
上記のビデオ トランスコーダ オンライン ツールとソフトウェアについて詳しく説明します。
1] JSビデオコンバーター
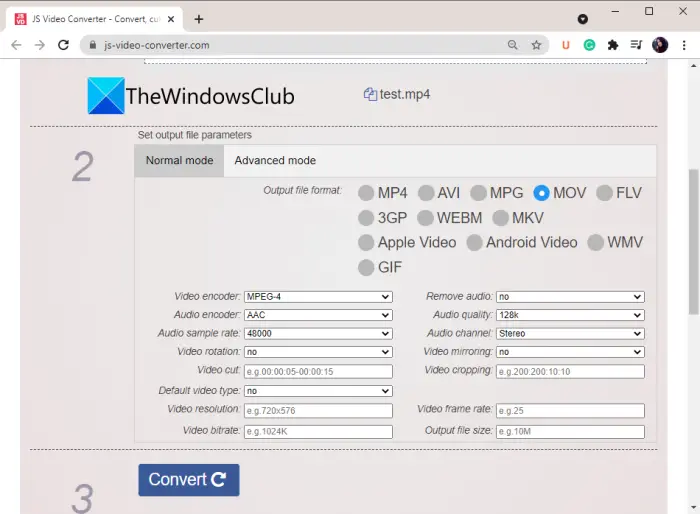
JS Video Converter は、ビデオ エンコード形式を変換できる無料のオンライン ビデオ トランスコーダです。要件に応じてビデオのエンコード形式を変更できます。他の多くのビデオパラメータを変更できます。ビデオ エンコーダ、オーディオ エンコーダ、オーディオ サンプル レート、オーディオ品質、オーディオ チャネル、ビデオ ビットレート、ビデオ フレーム レート、などなど。特定のビデオ形式に関連するすべてのエンコード形式を提供します。たとえば、MP4 出力ビデオの場合、H.264 と MPEG-4 からビデオ エンコーダーを選択できます。 WEBM 出力ビデオの場合、VP8 または VP9 ビデオ エンコーダを選択できます。等々。
さらに、いくつかのビデオ編集タスクを実行することもできます。これらのタスクにはビデオが含まれますカット、回転、ミラーリング、トリミング、ビデオ解像度を変更することもできます。この無料オンライン ツールを使用してビデオをトランスコードする手順を確認してみましょう。
JS Video Converter を使用してオンラインでビデオをトランスコードする方法
オンラインでエンコード形式を変更し、ビデオをトランスコードする手順は次のとおりです。
- まず、Web ブラウザを開いて、JS Video Converter の Web サイトにアクセスします。
- 次に、トランスコードする入力ビデオを選択します。
- 次に、MP4、AVI、MOV、3GP、WEBM、Adnoid Video などから出力ビデオ ファイル形式を選択します。
- 次に、ビデオ エンコーダーを選択し、他のビデオ パラメーターをカスタマイズします。
- その後、「変換」ボタンを押してビデオのトランスコーディングプロセスを開始します。
- プロセスが完了すると、エンコードされたビデオを PC にダウンロードできます。
このオンライン ビデオ トランスコーダーは、js-video-converter.com で試すことができます。
見る: これらのツールを使用してMOVビデオファイルをMP4に変換する方法
2]ハンドブレーキ
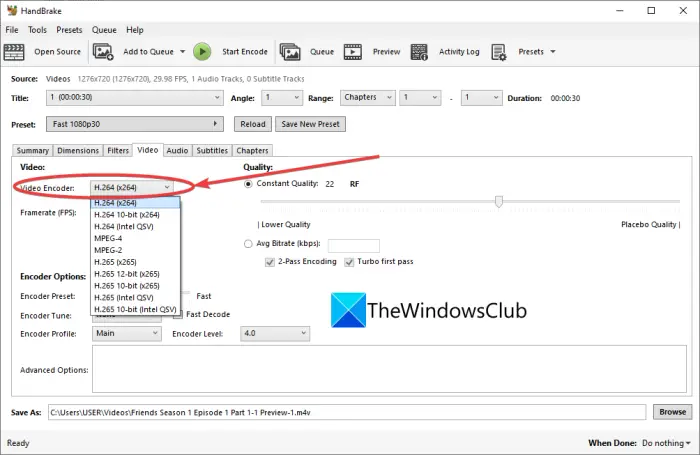
ハンドブレーキは、Windows 11/10 用の人気のある無料のオープンソース ビデオ トランスコーダ ソフトウェアです。ビデオをあるデジタル エンコード形式から別のデジタル エンコード形式にトランスコードできます。 H.264、MPEG-4、MPEG-2、Theora、H.265、VP8.、VP9 などのエンコーダを使用してビデオをエンコードできます。フレームレート、エンコーダ プリセット、エンコーダなどの多くのビデオ エンコーダ オプションをカスタマイズできます。曲、エンコーダープロファイル、エンコーダーレベル、ビデオ品質など。オーディオ コーデック、ビットレート、オーディオ チャンネルなどのオーディオ パラメータを変更することもできます。
ビデオのトランスコーディングとは別に、ビデオのトリミング、ビデオの反転または回転、ビデオ解像度の変更、境界線の追加などのビデオ編集を行うこともできます。このソフトウェアを使用する利点は、ビデオをバッチ トランスコーダできることです。したがって、複数のビデオ ファイルをインポートして、一度にエンコードできます。
関連している:すべての Windows PC に備えるべき最高の無料ソフトウェアとプログラム。
HandBrake を使用してビデオをトランスコードする方法
HandBrake を使用してビデオをトランスコードする主な手順は次のとおりです。
- まず、HandBrake を公式 Web サイトからダウンロードしてインストールします。
- ここで、オープンソースボタンをクリックして単一のビデオ ファイルをインポートするか、バッチ処理用のソース フォルダーを選択します。
- 次に、[概要] タブに移動し、出力ビデオ形式を選択します。
- その後、「ビデオ」タブに移動し、ビデオエンコーダとその他のオプションを選択します。
- その後、オーディオ コーデック、字幕、チャプター マーカーの作成など、他のさまざまなオプションをカスタマイズできます。
- 最後に、キューに追加ボタンを押してから、エンコード開始ボタンをクリックしてビデオのトランスコーディング プロセスを開始します。
これは、ビデオをエンコードして変換できる最高の無料ビデオ トランスコーダ ソフトウェアの 1 つです。ビデオを特定の Web、Android、Apple、Roku、Xbox、Playstation、およびその他のビデオ プロファイルに変換することもできます。ソフトウェア内でビデオをプレビューすることもできます。このソフトウェアのインストーラーまたはポータブル版は Web サイトからダウンロードできます。
読む: Windows 用の最高の無料オーディオ フォーマット コンバータ ソフトウェア
3] VCT – ビデオコンバーターおよびトランスコーダー
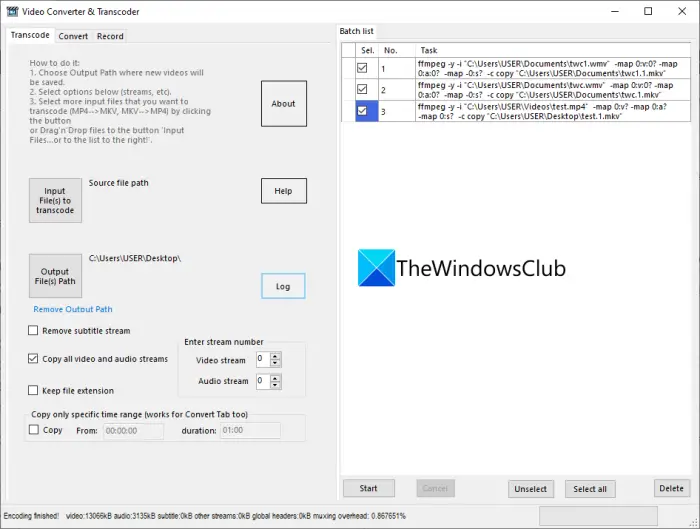
VCT – ビデオ コンバーター & トランスコーダーを試して、Windows 11/10 でビデオをトランスコードすることもできます。その名前が示すように、このソフトウェアは PC 上でビデオ形式をエンコードおよび変換することに完全に特化しています。これは完全に無料のオープンソース ソフトウェアです。このソフトウェアを使用する主な手順は次のとおりです。
- まず、Windows 11/10 PC に VCT – Video Converter & Transcoder をダウンロードしてインストールします。
- 次に、ソフトウェアを起動します。
- 次に、「トランスコード」タブに移動し、最初に出力ディレクトリを選択します。
- その後、要件に応じて、字幕ストリームの削除、すべてのオーディオおよびビデオ ストリームのコピーなどの出力オプションをカスタマイズします。
- 次に、入力ビデオ ファイルをインターフェイスにドラッグ アンド ドロップし、右側のパネルからファイルを選択します。
- 最後に、[開始] ボタンを押してビデオ ファイルをトランスコードします。
単純にビデオ形式を変換したい場合は、「変換」タブに移動し、指示に従ってビデオをバッチ変換します。 IP カメラ ストリームを録画することもできます。からダウンロードできますソースフォージ.net。
読む: Windows 用の最高の無料オーディオ フォーマット コンバータ ソフトウェア
4] VLCメディアプレーヤー
VLCメディアプレーヤーWindows 11/10 PC でビデオをトランスコードするもう 1 つの代替手段として使用できます。これは、機能が豊富な無料のクロスプラットフォーム メディア プレーヤーであり、ビデオのエンコード形式を変更して変換することもできます。これを使用すると、ビデオをバッチトランスコードして、時間と労力を節約できます。 VLC メディア プレーヤーを使用してビデオをトランスコードする手順について説明します。
VLCメディアプレーヤーでビデオをトランスコードする方法
Windows 11/10 で VLC メディア プレーヤーを使用してビデオをトランスコードする主な手順は次のとおりです。
- VLC メディア プレーヤーをダウンロードしてインストールします。
- このメディアプレーヤーを起動します。
- [メディア] > [変換] に移動します。
- ソースビデオファイルを追加します。
- 「変換」ボタンをクリックします。
- 必要なエンコード形式のビデオ プロファイルを選択します。
- 必要に応じてプロファイルを編集します。
- 出力ビデオフォルダーを選択します。
- [スタート] ボタンを押して、入力ビデオをトランスコードします。
上記の手順を詳しく説明しましょう。
まず、VLCメディアプレーヤーをダウンロードしてインストールしますWindows PC 上で。次に、このメディア プレーヤーを起動して、それを使用してビデオをエンコードします。
さあ、そこに行きましょうメディアメニューをクリックし、変換/保存オプション」を選択すると、ダイアログ ウィンドウが開きます。ここで、エンコード形式を変更する 1 つ以上のソース ビデオ ファイルを追加できます。そして、「変換/保存」ボタンを押します。
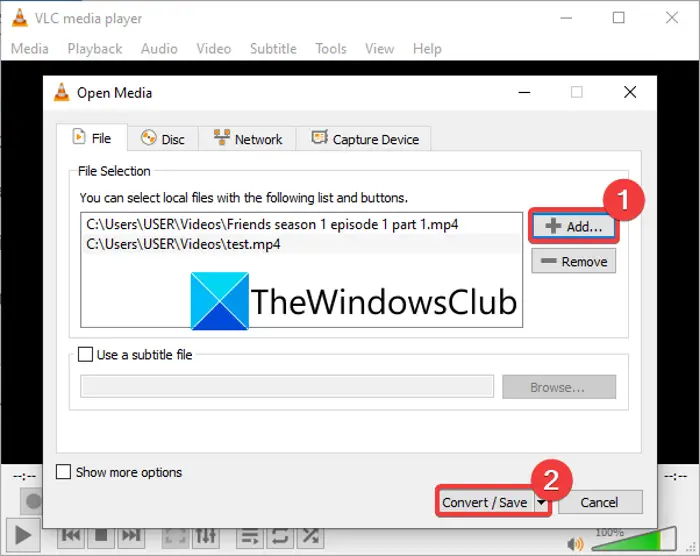
次に、[プロファイル] ドロップダウン オプションから、必要なエンコード形式を備えた目的のビデオ形式を選択します。たとえば、H.264 + MP3 (MP4)、H.265 + MP3 (MP4)、WMV + WMA (ASF)、VP80 + Vorbis (WebM) などです。
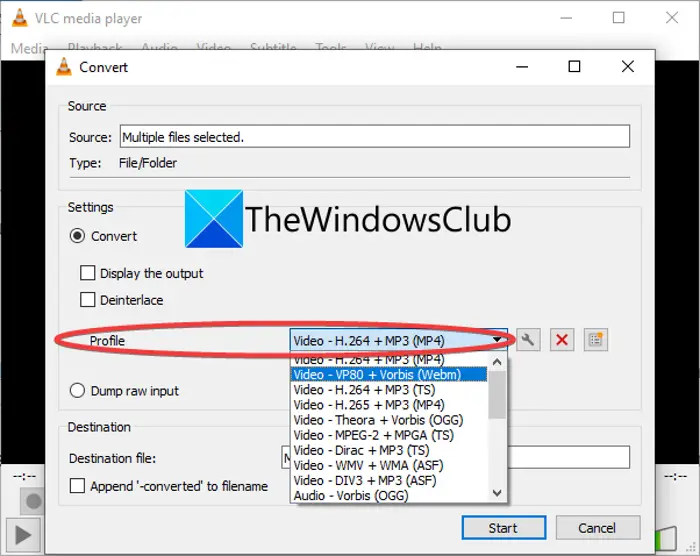
選択したプロファイルに変更を加えたい場合は、選択したプロファイルを編集するボタンはプロフィールの横にあります。
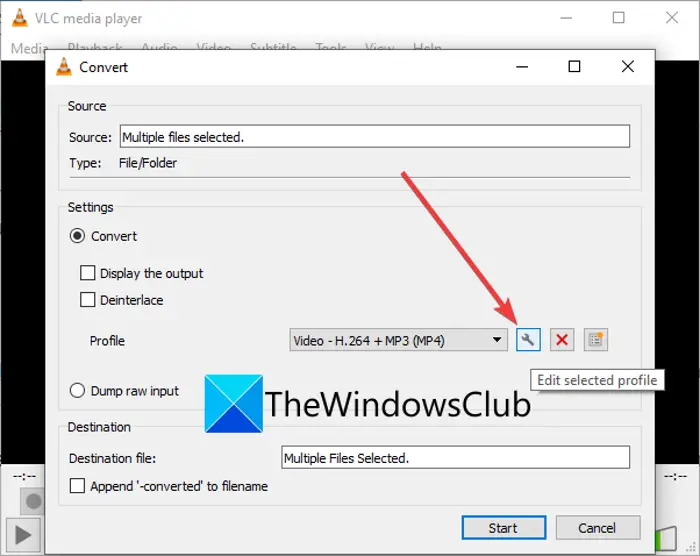
その後、ビデオ コーデック、ビデオ解像度、ビデオ フィルター (ミラー、ポスタリゼーション、反転、モーション ブラーなど)、オーディオ コーデック、およびその他の多くの出力ビデオ オプションを選択できるようになります。
最後に、出力場所を入力して、始めるボタンをクリックして、選択したビデオ ファイルのエンコードを開始します。
以上が、VLC メディア プレーヤーでビデオのバッチを簡単にトランスコードする方法です。
見る: VLCを使用してビデオファイルからアニメーションGIFを作成する方法。
5]FFmpeg
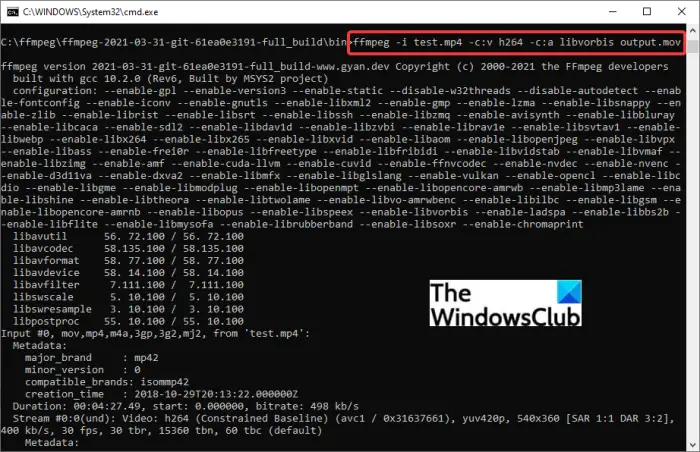
コマンドライン インターフェイスを使用してビデオをトランスコードしたいですか?試してみることができますFFmpeg。これは、コマンドベースの人気のある無料のオープンソースビデオ処理ソフトウェアです。簡単なコマンドを入力するだけで、ビデオ形式を簡単にエンコードして変換できます。 FFmpeg を使用してビデオをトランスコードする手順を確認してみましょう。
コマンドライン インターフェイスから FFmpeg を使用してビデオをトランスコードする方法
簡単なコマンドを使用してビデオのエンコード形式を変換する手順は次のとおりです。
- FFmpegをダウンロードします。
- FFmpegフォルダーを解凍します。
- 解凍したフォルダー内の CMD を開きます。
- ビデオのトランスコーディング コマンドを入力します。
- Enter ボタンを押してコマンドを実行します。
上記の手順について詳しく説明します。
まず、FFmpeg ソフトウェアを公式 Web サイトからダウンロードし、次のコマンドを使用して ZIP フォルダーを解凍します。Windows 組み込みの圧縮ツールまたは解凍フリーウェア。次に、抽出したフォルダーを開き、FFmpeg.exe ファイルが存在する bin サブフォルダーに移動します。このフォルダーにあるコマンド プロンプトを開くだけです。
その後、コマンド プロンプトで次のような同様のコマンドを作成します。
ffmpeg -i test.mp4 -c:v h264 -c:a mp3 output.mov
上記のコマンドでは、 –c:vタグはビデオ エンコード形式 (H264、VP9、H265 など) を指定するために使用されます。-c:aオーディオ エンコーダについて言及するために使用されます。のテスト.mp4そして出力.movはそれぞれ入力ビデオと出力ビデオです。
コマンドを記述して Enter ボタンを押すと、ビデオのトランスコードが開始されます。しばらく時間がかかりますが、プロセスが完了すると、出力は指定されたフォルダーまたはソース FFmpeg フォルダーに保存されます。
FFmpeg は、優れたコマンドベースのビデオ トランスコーダです。動画のサイズを変更する、ビデオを回転する、RTSPストリームを再生する、など。
見る: FFmpeg バッチ A/V コンバーターを使用してビデオ ファイルとオーディオ ファイルを変換する。
6]メディアコーダー
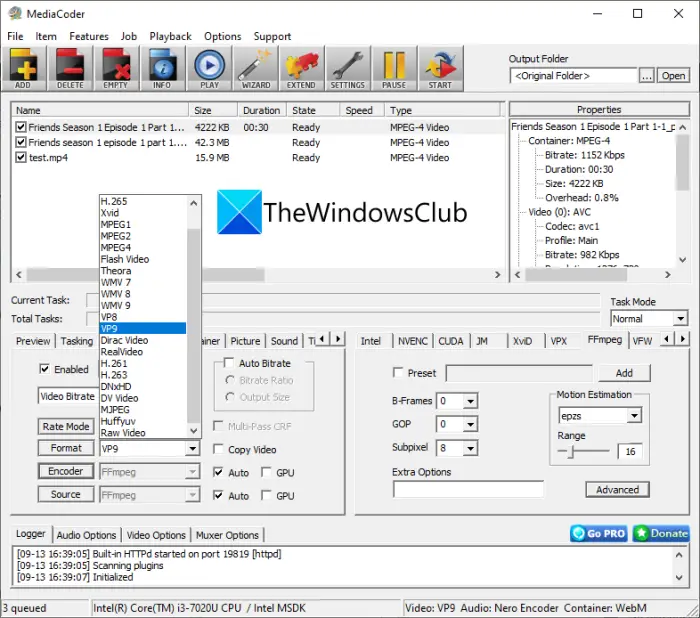
MediaCoder は、Windows 11/10 用のもう 1 つの無料ビデオ トランスコーダ ソフトウェアです。このソフトウェアには、ポータブル版とインストーラー版の両方があります。好みのバージョンをダウンロードして、それを通じてビデオをトランスコードします。
これは、ビデオをあるエンコード形式から別のエンコード形式にバッチでトランスコードできる便利な無料ソフトウェアです。 H.264、H.265、VP8、VP9、Theora、Xvid、MPEG1、MPEG2、MPEG4 など、ビデオをトランスコードするためのいくつかのエンコード形式をサポートしています。ビデオ エンコード形式に加えて、ビデオ ビットレート、オーディオ エンコード形式、ビデオ コンテナ、オーディオ サンプル レートなどのさまざまな出力パラメータをカスタマイズできます。
MediaCoder を使用してビデオのエンコード形式を変更する手順は次のとおりです。
- まず、Windows PC に MediaCoder をダウンロードしてインストールします。インストールせずに動作するポータブル版をダウンロードすることもできます。
- 次に、このアプリケーションを起動します。
- 次に、追加ボタンをクリックして、1 つまたは複数のビデオ ファイルをこのソフトウェアにインポートします。
- その後、に行きますビデオタブをクリックしてエンコード形式を選択します。
- その後、他のタブに移動して、他のビデオ オプションをカスタマイズできます。
- 最後に、始めるボタンをクリックすると、ビデオの一括エンコードが開始されます。
からダウンロードしてくださいメディアコーダーhq.com。
それでおしまい!
今すぐ読んでください:






