パソコンに Google ドライブをインストールしている場合は、次のことができます。ファイル エクスプローラーのナビゲーション ウィンドウに Google ドライブのリンクを追加します。Windows 11/10の場合。これにより、アクセスが非常に簡単になります。この作業を行うには、レジストリ エディタを使用する必要があります。
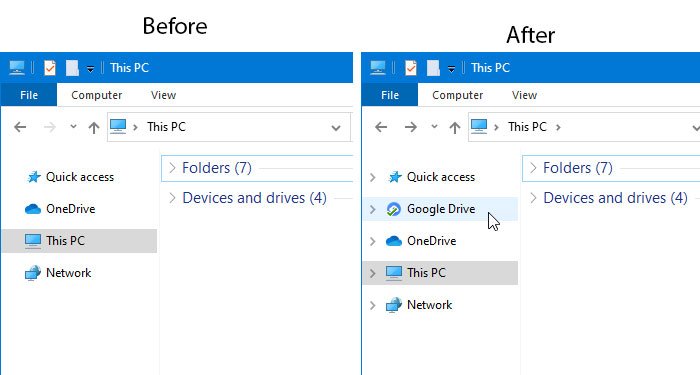
以前は、Google ドライブはインストール直後にファイル エクスプローラーのナビゲーション ウィンドウに自動的に追加されていました。ただし、長年にわたって状況が変化し、現在は手動で追加する必要があります。レジストリ エディタでいくつかの項目を変更するので、最初に次のことをお勧めします。システムの復元ポイントを作成するまたはレジストリファイルのバックアップを生成する。
Googleドライブをファイルエクスプローラーに追加する方法
Windows 10 のファイル エクスプローラーのナビゲーション ウィンドウに Google ドライブを追加するには、次の手順に従います。
- コンピューターでメモ帳を開きます。
- 必要なレジストリ コードを貼り付け、.reg ファイルとして保存します。
- 次に、.reg ファイルをダブルクリックします。
- 内容をレジストリに追加します。
- Windows エクスプローラーを再起動します。
まず、メモ帳を開いて次のテキストを貼り付ける必要があります。
Windows Registry Editor Version 5.00
[HKEY_CURRENT_USER\Software\Classes\CLSID\{3935ea0f-5756-4db1-8078-d2baf2f7b7b2}]
@="Google Drive"
"System.IsPinnedToNamespaceTree"=dword:00000001
"SortOrderIndex"=dword:00000042
[HKEY_CURRENT_USER\Software\Classes\CLSID\{3935ea0f-5756-4db1-8078-d2baf2f7b7b2}\DefaultIcon]
@=hex(2):43,00,3a,00,5c,00,50,00,72,00,6f,00,67,00,72,00,61,00,6d,00,20,00,46,\
00,69,00,6c,00,65,00,73,00,5c,00,47,00,6f,00,6f,00,67,00,6c,00,65,00,5c,00,\
44,00,72,00,69,00,76,00,65,00,5c,00,67,00,6f,00,6f,00,67,00,6c,00,65,00,64,\
00,72,00,69,00,76,00,65,00,73,00,79,00,6e,00,63,00,2e,00,65,00,78,00,65,00,\
2c,00,30,00,00,00
[HKEY_CURRENT_USER\Software\Classes\CLSID\{3935ea0f-5756-4db1-8078-d2baf2f7b7b2}\InProcServer32]
@=hex(2):43,00,3a,00,5c,00,57,00,49,00,4e,00,44,00,4f,00,57,00,53,00,5c,00,73,\
00,79,00,73,00,74,00,65,00,6d,00,33,00,32,00,5c,00,73,00,68,00,65,00,6c,00,\
6c,00,33,00,32,00,2e,00,64,00,6c,00,6c,00,00,00
[HKEY_CURRENT_USER\Software\Classes\CLSID\{3935ea0f-5756-4db1-8078-d2baf2f7b7b2}\Instance]
"CLSID"="{0E5AAE11-A475-4c5b-AB00-C66DE400274E}"
[HKEY_CURRENT_USER\Software\Classes\CLSID\{3935ea0f-5756-4db1-8078-d2baf2f7b7b2}\Instance\InitPropertyBag]
"Attributes"=dword:00000011
"TargetFolderPath"=hex(2):25,00,55,00,73,00,65,00,72,00,50,00,72,00,6f,00,66,\
00,69,00,6c,00,65,00,25,00,5c,00,47,00,6f,00,6f,00,67,00,6c,00,65,00,20,00,\
44,00,72,00,69,00,76,00,65,00,00,00
[HKEY_CURRENT_USER\Software\Classes\CLSID\{3935ea0f-5756-4db1-8078-d2baf2f7b7b2}\ShellFolder]
"FolderValueFlags"=dword:00000028
"Attributes"=dword:f080004d
[HKEY_CURRENT_USER\SOFTWARE\Microsoft\Windows\CurrentVersion\Explorer\HideDesktopIcons\NewStartPanel]
"{3935ea0f-5756-4db1-8078-d2baf2f7b7b2}"=dword:00000001
[HKEY_CURRENT_USER\SOFTWARE\Microsoft\Windows\CurrentVersion\Explorer\Desktop\NameSpace\{3935ea0f-5756-4db1-8078-d2baf2f7b7b2}]
@="Google Drive"次に、ファイルボタンを押して選択します名前を付けて保存。または、Ctrl+Shift+S ボタンを同時に押すこともできます。
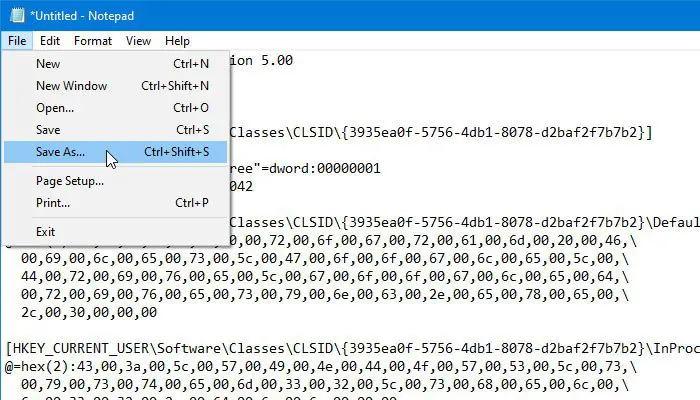
次に、ファイルを保存する場所を選択する必要があります。
次に、ファイルに次のような名前を付けます。.reg拡大。たとえば、ファイル名がテストレジストリ、そうあるべきですテストレジストリ.reg。その後、展開しますファイルの種類として保存ドロップダウン リストから選択しますすべてのファイル。これで、保存ボタン。
ファイルを保存した後、それをダブルクリックします。 UAC プロンプトが表示されるので、はいボタン。
その直後に、確認ウィンドウが表示され、はいボタン。いつものように、このボタンをクリックする必要があります。
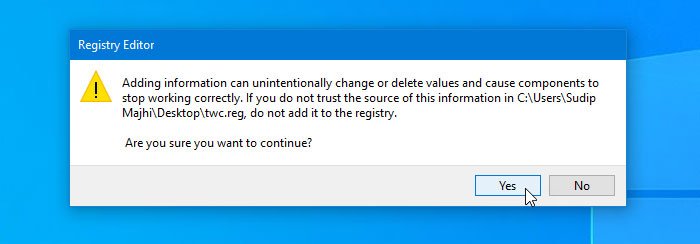
すべてが正しく進むと、成功メッセージが表示されるはずです。
今回は、わかりましたボタンを押してウィンドウを閉じ、Windows エクスプローラーを再起動しますナビゲーション ウィンドウで Google ドライブを見つけます。
追加と削除のプロセスはほぼ同じですが、レジストリ コードが変更されています。サイドバー パネルから Google ドライブを非表示にするには、一部のレジストリ キーと値を削除または変更する必要があります。その方法は次のとおりです。
ファイルエクスプローラーからGoogleドライブを削除する方法
ファイル エクスプローラーのナビゲーション ウィンドウから Google ドライブを削除するには、次の手順に従います。
- ペンレジストリエディタ
- HKEY_CURRENT_USER の CLSID に移動します。
- {3935ea0f-5756-4db1-8078-d2baf2f7b7b2} を削除します。
- HKEY_CURRENT_USER の NameSpace に移動します。
- {3935ea0f-5756-4db1-8078-d2baf2f7b7b2} を削除します。
- HKEY_CURRENT_USER の NewStartPanel に移動します。
- {3935ea0f-5756-4db1-8078-d2baf2f7b7b2} を削除します。
- Windows エクスプローラーを再起動します。
レジストリエディタを開きます次のパスに移動します。
HKEY_CURRENT_USER\Software\Classes\CLSID\
ここで、という名前のキーを見つけることができます。{3935ea0f-5756-4db1-8078-d2baf2f7b7b2}。
それを右クリックして選択します消去そして変更を確認します。
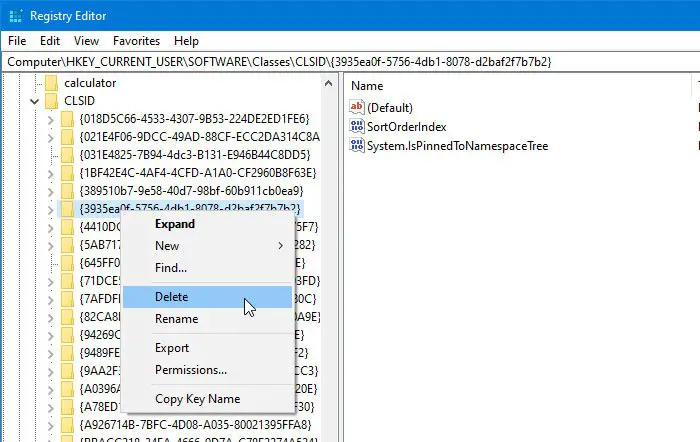
次に、このパスに移動します。
HKEY_CURRENT_USER\SOFTWARE\Microsoft\Windows\CurrentVersion\Explorer\Desktop\NameSpace\
探し出す{3935ea0f-5756-4db1-8078-d2baf2f7b7b2}キーを押し、上記と同じ手順に従って削除します。
次に、このパスに移動します。
HKEY_CURRENT_USER\SOFTWARE\Microsoft\Windows\CurrentVersion\Explorer\HideDesktopIcons\NewStartPanel
探し出す{3935ea0f-5756-4db1-8078-d2baf2f7b7b2}キーを押して、同じ手順を実行して削除します。
Google ドライブは、ファイル エクスプローラーのナビゲーション ウィンドウから直ちに削除する必要があります。
または、次のレジストリ コードを使用して .reg ファイルを作成し、それを .reg ファイルとして保存して実行することもできます。
Windows Registry Editor Version 5.00
[-HKEY_CURRENT_USER\Software\Classes\CLSID\{3935ea0f-5756-4db1-8078-d2baf2f7b7b2}]
[-HKEY_CURRENT_USER\SOFTWARE\Microsoft\Windows\CurrentVersion\Explorer\Desktop\NameSpace\{3935ea0f-5756-4db1-8078-d2baf2f7b7b2}]
[HKEY_CURRENT_USER\SOFTWARE\Microsoft\Windows\CurrentVersion\Explorer\HideDesktopIcons\NewStartPanel]
"{3935ea0f-5756-4db1-8078-d2baf2f7b7b2}"=-このチュートリアルがお役に立てば幸いです。
次に読んでください: ファイル エクスプローラーのナビゲーション ウィンドウから Dropbox を削除する方法。





![Google Chromeで拡張機能をロードできませんでした[修正]](https://rele.work/tech/hayato/wp-content/uploads/2023/12/Failed-to-load-extension-in-Google-Chrome.png)
