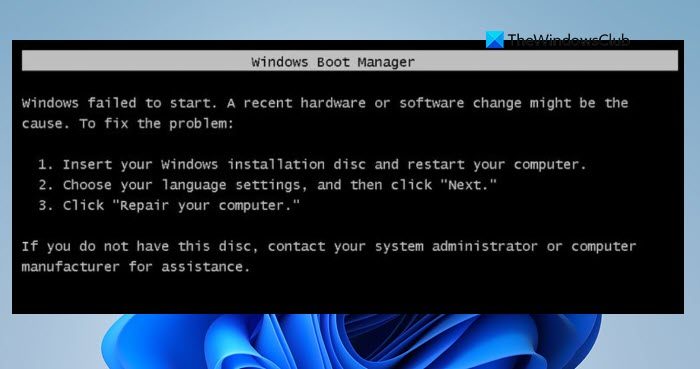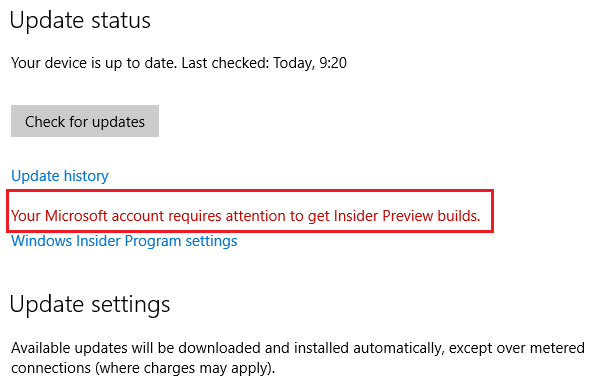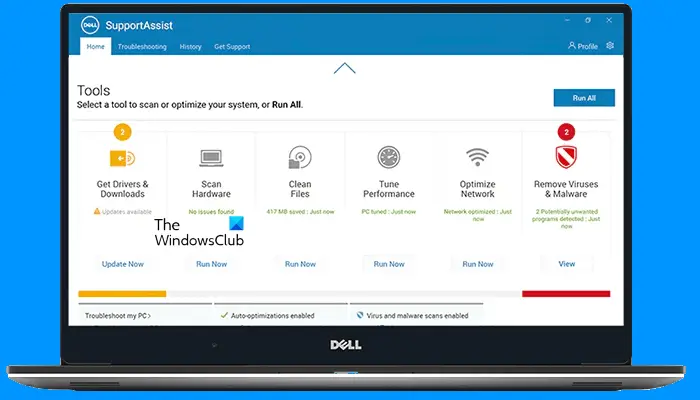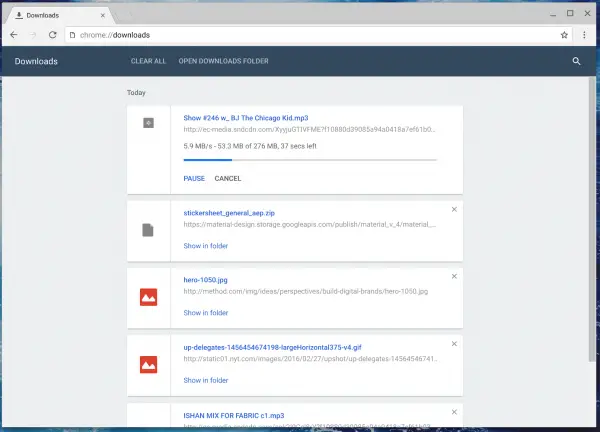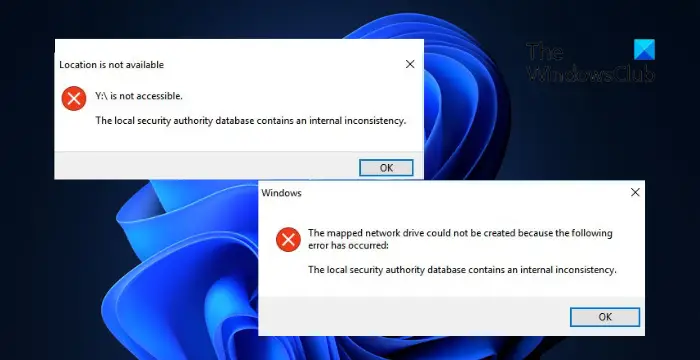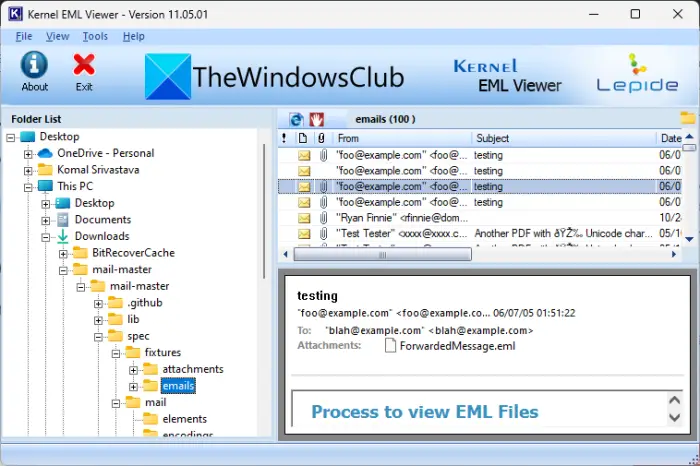自動修正とは別に、チャット メッセージにステッカーや絵文字を追加すると、コミュニケーションが簡単かつ迅速になります。使用している場合OneNoteデフォルトのメモ取りとして、次のことができます。グラフィックステッカーまたは絵文字を挿入するOneNote で強調またはアピールを追加します。
OneNote にグラフィック ステッカーまたは絵文字を挿入する
OneNote を使用すると、単純なメモまたは複雑なメモを作成し、検索および参照可能なノートブックに整理して、さまざまなプラットフォーム間で同期できます。同様に、OneNote にグラフィック ステッカーや絵文字を追加または挿入することもできます。
- OneNote に絵文字を追加する
- OneNote にステッカーを挿入する
絵文字は、音を示さずに物事を象徴するために電子メッセージや Web ページで使用される文字または顔文字です。表情、ありふれた物、動物など様々なジャンルで存在します。
1] OneNote に絵文字を追加する
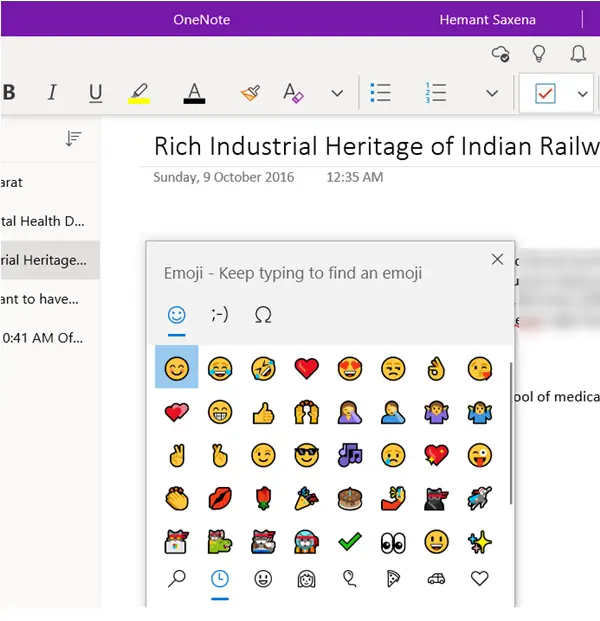
メモ内のテキストに 1 つ以上の絵文字を追加するには、
- アプリでメモを開き、絵文字を追加したい空のスペースをクリックします。
- 次に、キーボードの [スタート] ボタン + ピリオド ( . ) を押します。アクションを確認すると、絵文字パネルが開きます。
- 絵文字を検索して挿入するには、次のいずれかを実行します。
- 絵文字パネルの下部からカテゴリアイコンを選択すると、そのカテゴリで利用可能なすべての絵文字が表示されます
- メモに挿入する絵文字をクリックします。
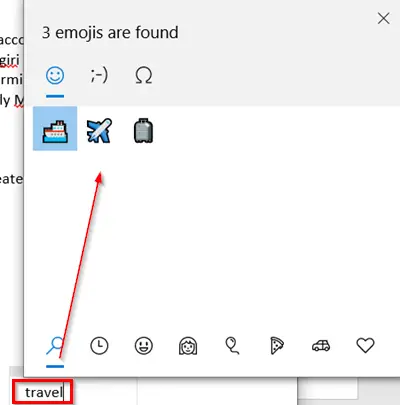
次に、選択した絵文字 (カテゴリでは使用できません) をすばやく見つけるには、絵文字の名前を入力します (たとえば、「」と入力します)。旅行') をクリックすると、入力したキーワードに関連する利用可能な絵文字がすべて表示されます。
次に、追加する絵文字をクリックするだけです。
絵文字パネルでは複数の絵文字を挿入できます。パネルを閉じるには、Esc キーを押します。
2] OneNoteにステッカーを挿入する
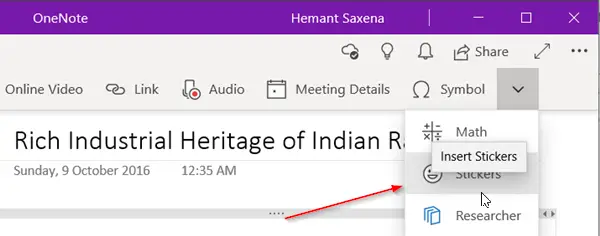
メモにステッカーを追加するには、次の手順に従います。
- OneNote でノートを開き、ステッカーを追加するスペースをクリックします。
- 次に、「」に進みます。入れる' タブをクリックし、右上隅にある下矢印をクリックします。
- 表示されたオプションのリストから、「」を選択します。ステッカー'。
- 開いた「ステッカー」ペインから、挿入するステッカーを選択します。
- 必要なステッカーが見つからない場合は、ステッカー ペインの左側にある別のカテゴリ アイコンを選択します。
必要に応じて、ステッカーをカスタマイズできます。その方法は次のとおりです。
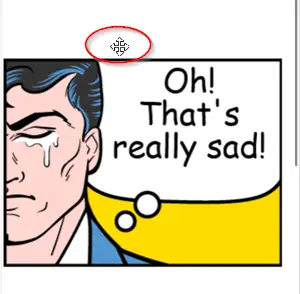
ステッカーをページ上の別の場所に移動するには、十字カーソル アイコンが表示されるまでマウス ポインターをステッカーの上に置き、ステッカーをクリックして新しい場所にドラッグします。
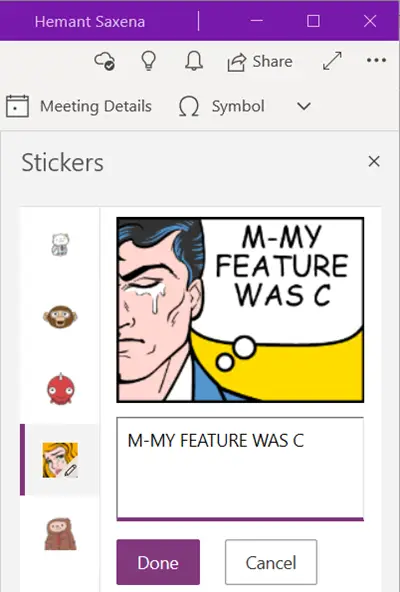
同様に、ノートの説明に合わせてステッカーを編集することもできます。これを行うには、ステッカーを選択し、表示されるテキスト ボックスにテキスト行を入力するだけです。
完了したら、「」を押します終わり' ボタンをクリックすると、テキスト行がステッカーの横に表示されます。
このようにして、OneNote for Windows 11/10 にステッカーや絵文字を追加できます。
OneNote に図形を追加できますか?
はい、OneNote では、次のようなさまざまな図形を追加できます。三角形、丸、平行四辺形、線の矢印2 次元または 3 次元のグラフを OneNote ノートブックに追加することもできます。にアクセスする必要があります。描くOneNote のメニューに、形状ドロップダウン メニュー。図形を選択し、マウス カーソルをノートブック セクションにドラッグして、その図形を追加します。アンインクからシェイプへ手描きの形状を自動的に調整する機能もあります。
Windows 11/10 の OneNote にシンボルを追加できますか?
はい、簡単に追加したり、記号と数式を OneNote に挿入するWindows 11/10の場合。をクリックしてください入れるメニューをクリックすると、記号右側のセクション。次のドロップダウン メニューを開きますシンボルそして追加できます無限大、マイクロサイン、円周率シンボル、シグマサインなどをクリックすることもできます。その他の記号そのドロップダウン メニューのオプションを選択して、OneNote ノートブックで使用できるサポートされているすべてのシンボルを含む [シンボル] ボックスを開きます。
これがお役に立てば幸いです。