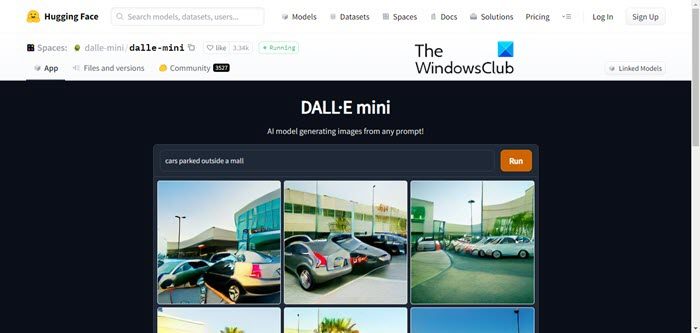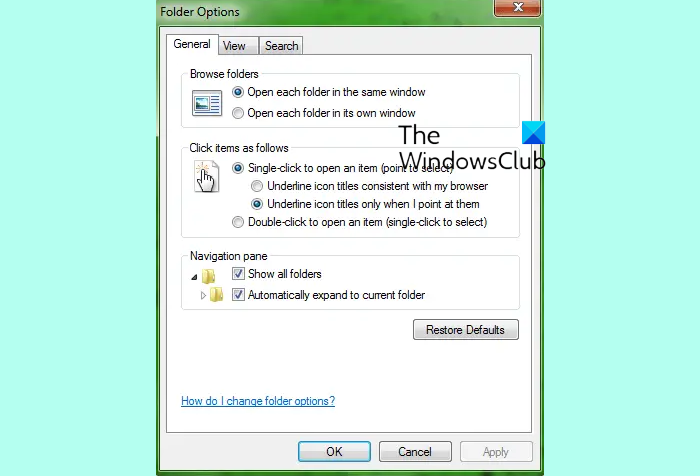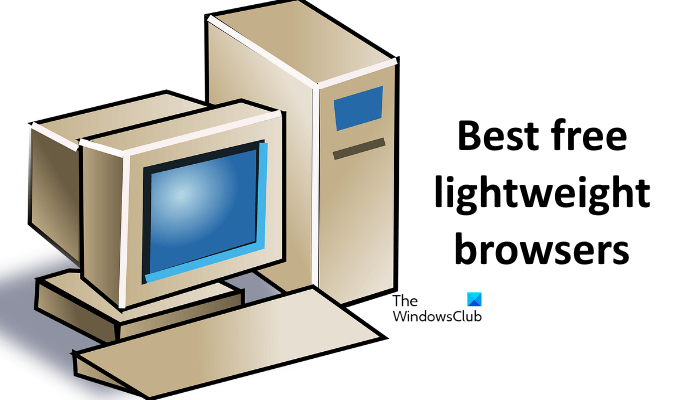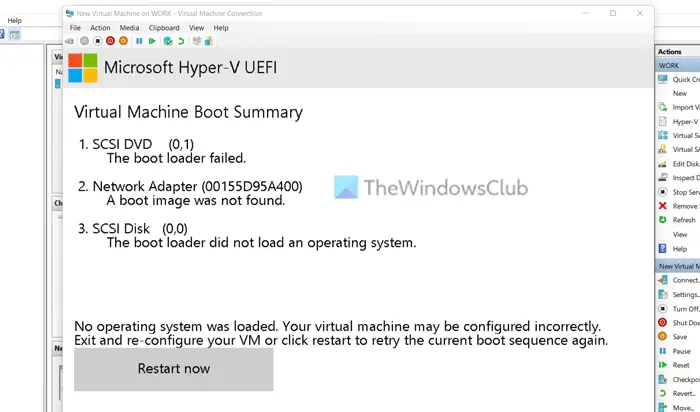場合によっては、システムにハードウェアまたはソフトウェアが変更されたときにブート ローダーが何をすべきかを解読できないことがあります。オペレーティング システムの起動に失敗する。この記事では、次の場合の対処法について説明します。Windows の起動に失敗するそして最近のハードウェアまたはソフトウェアの変更が原因である可能性があります。
Windows の起動に失敗しました。最近のハードウェアまたはソフトウェアの変更が原因である可能性があります
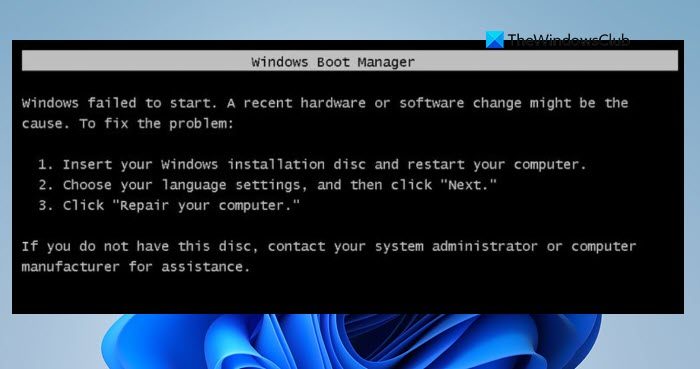
Windows の起動に失敗しました。最近のハードウェアまたはソフトウェアの変更が原因である可能性があります
あなたの場合、おそらく、Windows ブート マネージャー言うかもしれない「Windowsの起動に失敗しました。最近のハードウェアまたはソフトウェアの変更が原因である可能性があります。」ブートローダーが見つからないか、ハードウェアが正しく接続されていない場合。を作成する必要があります。起動可能なUSBドライブコンピュータを起動できなくなるため、高度なリカバリを起動する必要があります。完了したら、問題を解決するために次の解決策と提案を試してください。
- 正しいブート順序を設定する
- ハードウェアのチェック
- 自動システム修復
- BCDの再構築
いずれかのプロセスでは管理者アカウントも必要となるため、必ず覚えておいてください。
1] 正しいブート順序を設定する
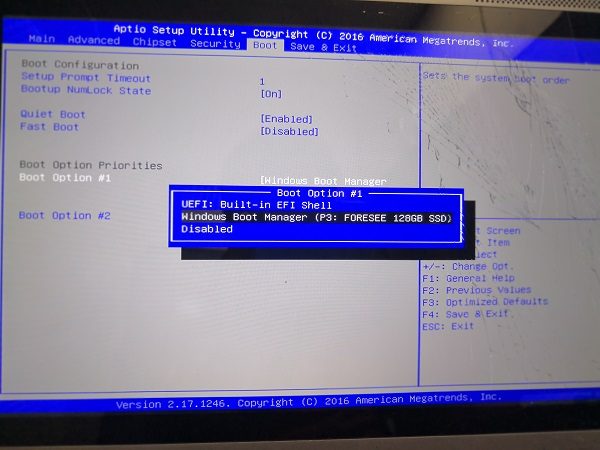
Windows が起動すると、ブートローダーは Windows のロードを開始できるファイルのセットを探します。適切なファイルが見つからない場合、Windows はロードされません。デフォルトの起動可能ドライブが SSD または HDD であることを確認する必要があります。デフォルトとして設定されていない場合、USB ドライブが接続されている場合、Windows は停止します。したがって、コンピュータの電源を入れるときに DEL キーまたは F2 キーを使用して BIOS を起動し、順序を変更します。
2] ハードウェアのチェック
ブート順序に問題がない場合は、ブート順序に問題があるかどうかを確認できます。ハードドライブの問題。まず最初に、BIOS がそれを検出できるかどうかを確認する必要があります。存在する場合は、別のコンピュータで確認する必要があります。ハードドライブまたは SSD が認識できない場合は、ハードウェアに問題があります。
ラップトップでこの問題に直面している場合は、手動で取り出して確認する必要があります。保証が無効になる場合。自分では開けずにサービスセンターにお持ちください。
3] 自動スタートアップ修復
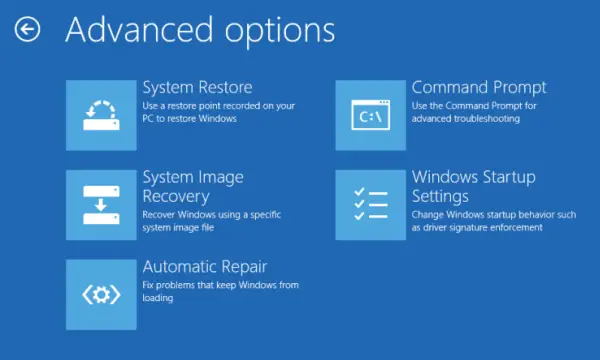
Windows Advanced Recovery は、自動修復機能(スタートアップ修復)システム ファイル、レジストリ設定、構成設定などをスキャンし、問題を自動的に独自に修正しようとします。通常、再起動プロセスが複数回中断された場合、自動的に開始されます。
ブート可能な USB ドライブを使用してリカバリを起動できます。
選択する必要がありますトラブルシューティング > 詳細オプション > 自動修復。プロンプトが表示されたらアカウントの詳細を入力し、プロセスに処理を実行させます。この後、コンピュータを再起動して、エラーがまだ残っているかどうかを確認できます。
4] BCDを再構築する
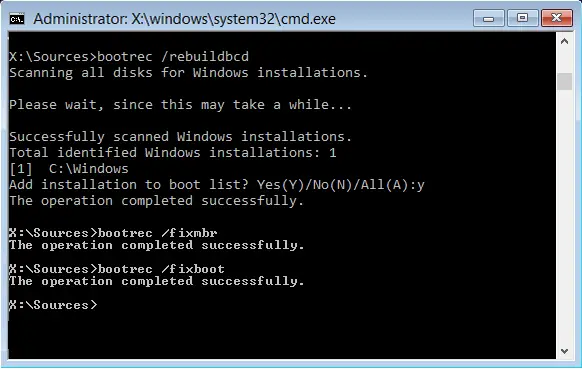
BCD またはブート構成データには、ブートローダーが Windows を起動するための適切なファイルを見つけられるようにする情報が含まれています。 BCD が破損しているか、情報がない場合、Windows は停止します。次の手順に従ってくださいBCDを再構築する:
- コンピュータを起動して、アドバンストリカバリモード
- [詳細オプション] でコマンド プロンプトを起動します。
- にBCDを再構築するまたはブート構成データ ファイルのコマンドを使用します –
bootrec /rebuildbcd - 他のオペレーティング システムをスキャンし、BCD に追加する OS を選択できます。
ブートパーティションが見つからない場合は、次を使用できますbootrec /scanosこれを使用して、OS がインストールされているパーティションのリストを見つけます。次に、bcdboot コマンドを使用してリストに追加します。さらに詳しくBCD 構成エディターここ。パスを設定したら、コンピューターを再起動すると、エラーは発生しなくなります。
試してみることもできますMBRを修正するまたは、コマンド プロンプトでコマンドを実行してマスター ブート レコードを作成します。bootrec/fixMbrそしてbootrec /fixboot。
この投稿がわかりやすく、問題を解決できたことを願っています。
読む:修理Windows サービスが起動しない
Windows に障害が発生した場合の修復方法に始める?
Windows の起動に失敗した場合、最初に行うべきことは次のとおりです。スタートアップ修復を実行する。システム ファイル、レジストリ設定、構成設定などをスキャンし、問題を自動的に解決しようとします。前述の手順を確認して同じことを行うことができます。
Windowsを修正する方法が失敗しましたなしで始めるディスク?
ディスクがないと Windows が起動しない場合は、ブート可能なインストール USB を使用して Windows インストールを修復することをお勧めします。このためには、起動可能なドライブを作成するために別のコンピューターが必要になります。ガイドを確認してくださいインストールメディアを使用してシステムイメージを修復する。
こちらもお読みください:修理タスク スケジューラの起動に失敗しました。イベント ID 101。