近年、コンピュータとオペレーティングシステムは大きく進化しました。ユーザーがファイル マネージャー間を移動するにはコマンドを使用する必要があった時代がありました。他のほとんどのオペレーティング システムと同様に、Windows もマウス ジェスチャをサポートしています。
マウスジェスチャーユーザーにとって作業を容易にすることを目的としています。ジェスチャを設定すると、フリックを使用するだけでお気に入りのプログラムを開くことができます。言い換えれば、ジェスチャはマウスのキーボード ショートカットのようなものです。
Windows PCにマウスジェスチャーを追加する
私はいくつかのマウス ジェスチャを使用してきましたが、これにより作業がかなり楽になりました。 Windows 10 PC でマウス ジェスチャを利用することで、時間を大幅に節約し、生産性を向上させることができます。この記事では、お気に入りのプログラムでマウス ジェスチャーを可能にする、いくつかの優れたサードパーティ アプリについて説明します。
1]ハイサイン
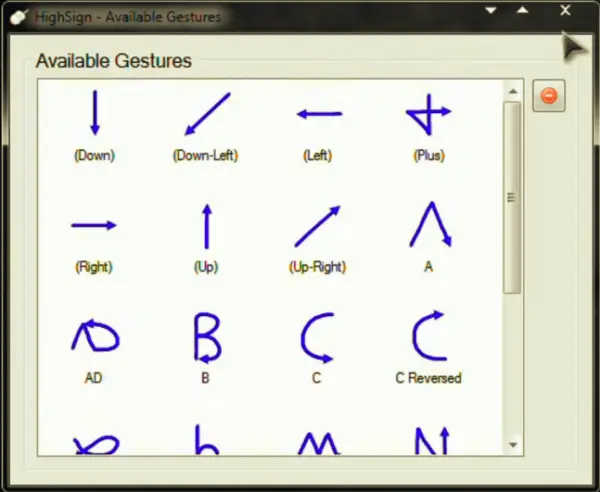
High Sign は、カスタム ジェスチャを作成し、好みに合わせてマッピングできるアプリケーションです。最も良い点は、ユーザーとして、選択したいくつかの事前定義されたジェスチャに制限されず、独自のジェスチャを作成できることです。特に認識が非常に正確であることがわかりました。さらに、ジェスチャーを使用して特定の操作を実行するようにアプリをマッピングすることもできます。トレーニングモードは初心者に役立ちます。
唯一の懸念は、アプリがかなり長い間更新されていないことですが、それでも問題なく動作すると言えます。ハイサインを取得するここ。
2]ストロークIT
StrokeIt はおそらく最も人気のあるマウス ジェスチャ アプリの 1 つです。このアプリはオープンソースであり、多くの StrokeIt プラグインは MIT ライセンスの下で利用可能です。 StrokeIt は高度なマウス ジェスチャ認識エンジンであり、マウスを使用して画面上に描画できる単純なジェスチャを処理します。つまり、このツールを使用すると、ジェスチャを使用して特定の機能を制御できるようになります。
ジェスチャを使用するには、マウスの右ボタンをクリックして押したままジェスチャを描くだけです。マウスジェスチャをキャンセルしたい場合は、マウスの左クリックでキャンセルできます。開発者らは、このアプリは 80 を超える固有のマウス ジェスチャを認識するように設計されていると主張しています。 StrokeIt は個人および非営利目的の使用には無料です。
興味深いことに、StrokeIt には Chrome、IE、Firefox、Photoshop などのアプリ向けに事前設定されたジェスチャが付属しているため、ユーザーにとっては簡単です。それを除けば、このアプリは非常に軽量で、インターネット オプション、ウィンドウの操作、ホットキーやキーストロークの送信などを含む多数のコマンドから選択できます。ストロークイットを入手ここ。 StrokeIt Home は個人使用の場合は無料です。
3]ストロークプラス
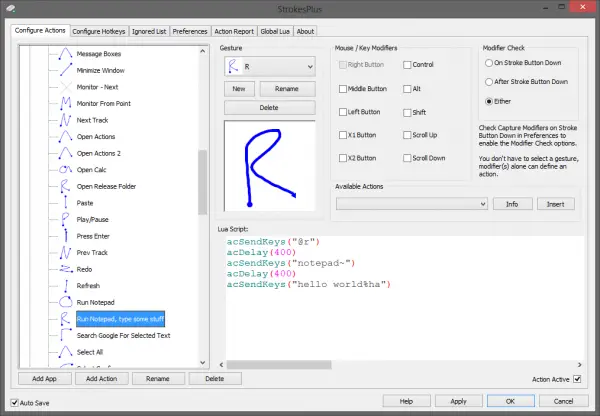
無料で使用できる機能豊富なマウス ジェスチャを探している場合は、StrokePlus が最適です。予想どおり、StrokePlus には、Windows Explorer、Chrome、Firefox などのアプリ全体でさまざまな機能を制御できる 35 の構成済みジェスチャがすでに付属しています。個人的には、ジェスチャーのリストに新しいプログラムを追加できる方法が気に入っています。
ジェスチャを追加するには、アプリケーションを選択して「追加」ボタンをクリックする必要があります。他のプログラムとは異なり、StrokePlus ではジェスチャでスクロール ホイールを使用できます。そうは言っても、学習曲線はかなり急勾配であり、初期セットアップに多くの時間を費やす必要があります。このツールがスクリプトやコマンドにあまり依存しないことを望んでいました。 StrokePlus は、ストロークスプラス.com から入手してください。
4] ジェスチャーだけ
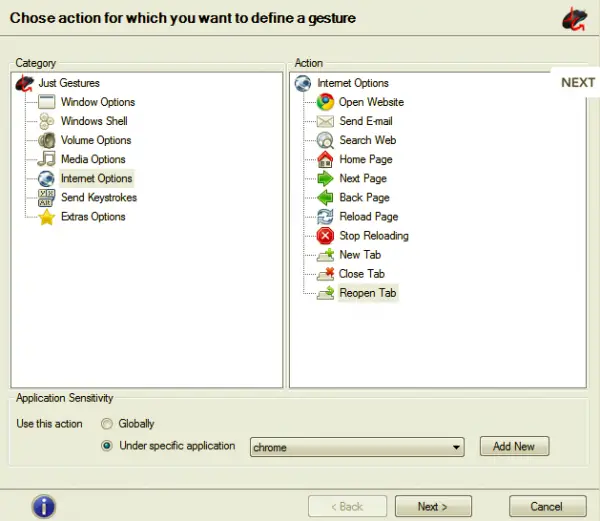
このツールは長い間更新されていないため、最初は「ジェスチャーのみ」を選択することに慎重でした。 JustGestures をしばらく使用した後、考えが変わりました。オープンソースのジェスチャ ツールは、Windows PC でマウス ジェスチャを使用する簡単でエレガントな方法を提供します。ユーザーは、マウス ボタンのアクションを組み合わせてコマンドを作成できます。
最も優れている点は、JustGestures がジェスチャを検出し、適切なアクションを提案することです。このプログラムは、クラシック カーブ ジェスチャ、ダブル ボタンの組み合わせ、およびホイール ボタンの組み合わせをサポートしています。さらに、マウスの右ボタンを押したまま、マウスを曲線または直線に沿って動かすことによって、マウス ジェスチャを実行できます。ジェスチャは、ウィンドウ オプション、Windows シェル、オーディオ ボリューム、メディア、インターネット、キーストロークの送信、ホイール ボタン アクションなどのさまざまな機能で使用できます。ジェスチャーだけを取得justgestures.com。
5] Windows 10 のネイティブ タッチパッド ジェスチャー
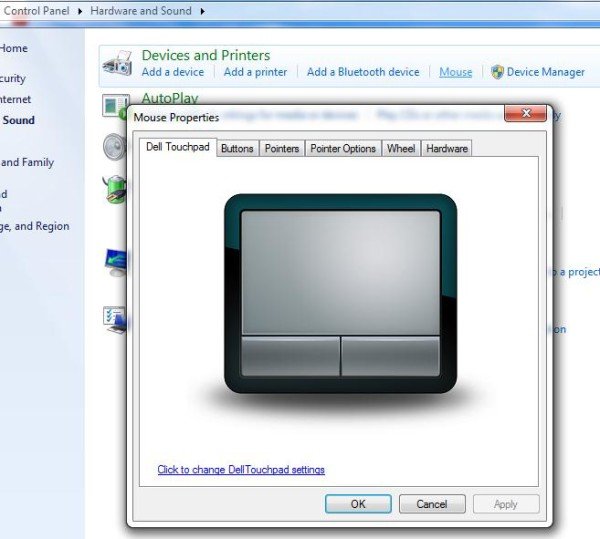
これは他のものとはかなり異なります。他のアプリとは異なり、ネイティブ ジェスチャはタッチパッドでのみ機能し、マウスでは機能しません。この機能は Windows 10 にバンドルされており、3 本指タップ、3 本指上、3 本指下、4 本指タップへのマッピング機能などの基本機能を提供します。そう言えばネイティブWindows 10 タッチパッド ジェスチャ限定された機能を提供します。
Windows 10 でマウス ジェスチャを提供するという点では、上記のすべてのアプリが優れています。それぞれに独自の特徴があり、ジェスチャをカスタマイズできます。私はここ数週間、Windows PC でマウス ジェスチャーを使用していますが、時間の節約と生産性の向上に確実に役立っています。
Windows にマウス ジェスチャを追加することについてのご意見を、以下のコメント セクションでお知らせください。






