のハードウェアドライブのプロパティ ウィンドウのタブを使用すると、ドライブのデバイス プロパティを確認できます。この投稿では、その方法を紹介しますドライブの「ドライブのプロパティ」ページの「ハードウェア」タブを追加または削除しますWindows 11/10 のすべてのユーザーが対象です。
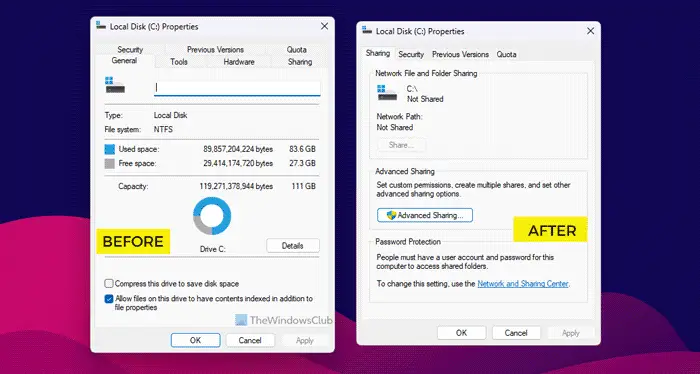
「ドライブのプロパティ」の「ハードウェア」タブを追加または削除します
これはレジストリ操作であるため、次のようにすることをお勧めします。レジストリをバックアップするまたはシステムの復元ポイントを作成する必要な予防措置として。
追加するにはWindows 11/10 の [ドライブのプロパティ] の [ハードウェア] タブで、次の手順を実行します。
- プレスWindowsキー+Rをクリックして「実行」ダイアログを呼び出します。
- [ファイル名を指定して実行] ダイアログ ボックスで、次のように入力します。メモ帳Enter キーを押してメモ帳を開きます。
- 以下の構文をコピーしてテキスト エディターに貼り付けます。
Windows Registry Editor Version 5.00
[HKEY_CLASSES_ROOT\Drive\shellex\PropertySheetHandlers\{5F5295E0-429F-1069-A2E2-08002B30309D}]
[HKEY_CURRENT_USER\Software\Microsoft\Windows\CurrentVersion\Policies\Explorer]
"NoHardwareTab"=-
[HKEY_LOCAL_MACHINE\SOFTWARE\Microsoft\Windows\CurrentVersion\Policies\Explorer]
"NoHardwareTab"=-- ここで、ファイルメニューからオプションを選択し、名前を付けて保存ボタン。
- ファイルを保存する場所 (できればデスクトップ) を選択します。
- で名前を入力してください.reg拡張子 (例;Add-HARDWARE-Tab.reg)。
- 選ぶすべてのファイルからのファイルの種類として保存ドロップダウンリスト。
- 保存した .reg ファイルをダブルクリックして結合します。
- プロンプトが表示されたら、 をクリックします実行 >はい(UAC) >はい >わかりましたマージを承認します。
- 必要に応じて、.reg ファイルを削除できます。
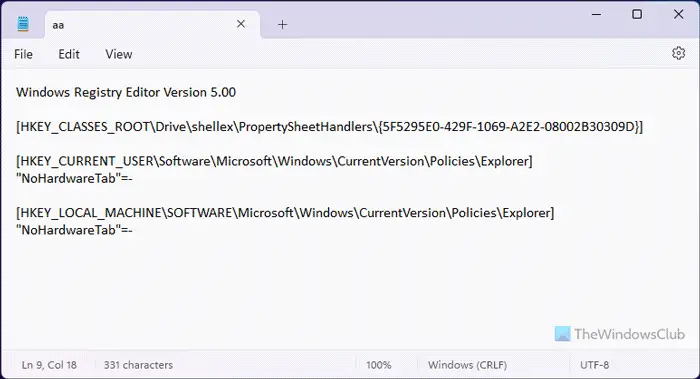
注記:この方法では、[全般]、[ツール]、および [以前のバージョン] タブも削除されます。
削除するにはWindows 11/10 の [ドライブのプロパティ] の [ハードウェア] タブで、次の手順を実行します。
- メモ帳を開きます。
- 以下の構文をコピーしてテキスト エディターに貼り付けます。
Windows Registry Editor Version 5.00
[-HKEY_CLASSES_ROOT\Drive\shellex\PropertySheetHandlers\{5F5295E0-429F-1069-A2E2-08002B30309D}]- ここで、ファイルメニューからオプションを選択し、名前を付けて保存ボタン。
- ファイルを保存する場所 (できればデスクトップ) を選択します。
- を含む名前を入力してください.reg拡張子 (例;-HARDWARE-Tab.reg を削除します)。
- 選ぶすべてのファイルからのファイルの種類として保存ドロップダウンリスト。
- 保存した .reg ファイルをダブルクリックして結合します。
- プロンプトが表示されたら、 をクリックします実行 >はい(UAC) >はい >わかりましたマージを承認します。
- 必要に応じて、.reg ファイルを削除できます。
Windows 11/10のドライブのプロパティで「ハードウェア」タブを追加または削除する方法は以上です。
読む:Windows のドライブのプロパティで ReadyBoost タブを追加または削除する方法
ドライブのプロパティの [ツール] タブとは何ですか?
[ツール] タブには、エラー チェックと最適化とフラグメント ドライブの 2 つが含まれています。前者のオプションはドライブ内のエラーをチェックし、後者のオプションはドライブをデフラグします。ドライブでエラーや問題が発生した場合は、これらのトラブルシューティング ツールを使用できます。
Windows 11 でアイコンが見つからない場合、ハードウェアを安全に取り外すにはどうすればよいですか?
Windows 11 で安全に削除するアイコンが見つからない場合は、Windows の設定パネルを使用して同じことを行うことができます。そのためには、Windows の設定パネルを開いて、次の場所に移動します。Bluetooth とデバイス>デバイス。次に、デバイスを選択し、三点アイコンをクリックします。を選択します。デバイスの削除オプション。





![VMware Tools のインストールがグレー表示される [修正]](https://rele.work/tech/hayato/wp-content/uploads/2023/01/Install-VMware-Tools-greyed-out-Fixed.jpg)
