Windows コンピュータでは、現在の地域に応じて多くのキーボード レイアウトが表示されます。ただし、次のオプションも提供されます。キーボードレイアウトを追加または削除するWindows 11/10 コンピューター上で。このガイドでは、同じことを行う方法を学びます。
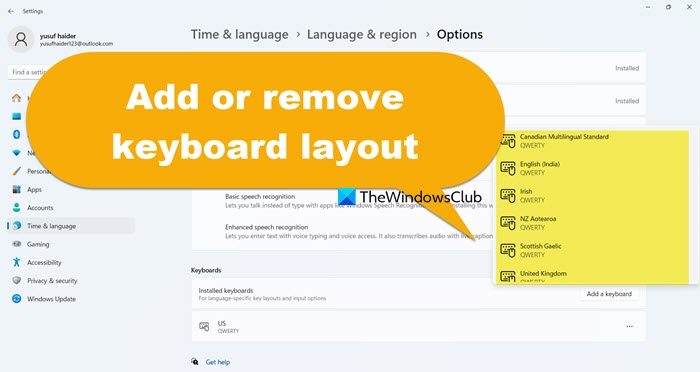
別のレイアウトに切り替えると、発音記号 (傾いた 'n' (' などの記号) を含む、その言語のすべての文字を入力できるようになります。ー「、」Ñ')、文字の上または下に書かれている場合、マークが付いていないか異なるマークが付けられている場合の同じ文字からの発音の違いを示します。 Windows 11/10でキーボードレイアウトを追加または削除するには、以下の手順に従ってください。
Windows 11でキーボードレイアウトを追加する方法
でWindows 11ここにキーボード オプションが表示され、キーボード レイアウトを追加できます。
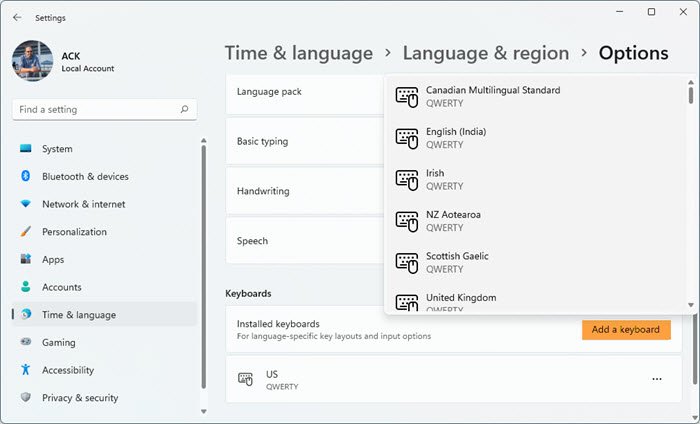
- Win+Iを押して設定を開きます
- 時間と言語を選択してください
- 「言語と地域」をクリックします
- 下言語、現在の言語に関連付けられた 3 つの点をクリックし、言語オプションを選択します。
- に行きますキーボードセクションをクリックして、キーボードを追加する。
- 利用可能なオプションから 1 つを選択します。
Windows 10でキーボードレイアウトを追加する方法
でWindows 10、次の手順に従います。
- 設定を開く
- 「時間と言語」をクリックします
- そのセクションで、選択します言語
- ここで言語を追加または選択します
- 最後に、キーボードレイアウトをインストールまたは削除します
Windows 10 でキーボード レイアウトを変更することもできますが、最初に複数のキーボード レイアウトを追加する必要があります。それでは、手順を詳しく見てみましょう。
1] Windows 10の設定を開きます
コンピュータ画面の左下隅にある Windows キーを押し、「」を選択します。設定' オプション。
「」を選択してください時間と言語'タイル。そのセクションで、「」を選択します。言語' オプション。
2] 言語を追加または選択します
次に、「」の下にあります。優先言語'右側に表示されるセクションで、「」を選択します優先言語を追加する'。
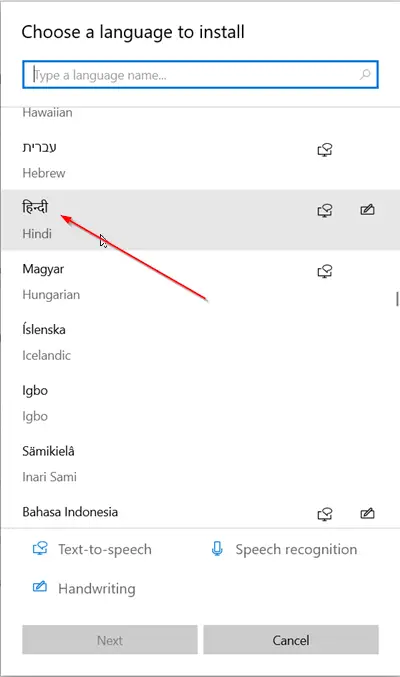
追加したい言語を選択し、「」をクリックします。次' ボタン。提供されている検索ボックスを使用すると、目的の言語をすばやく見つけることができます。
3] レイアウトのインストールまたは削除
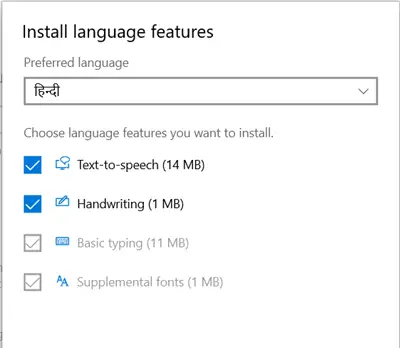
インストールする言語機能を選択します。そこに表示されている言語機能の一部をインストールする予定がない場合は、これらのオプションに対してマークされているボックスのチェックを外し、「」ボタンを押します。インストール' ボタン。
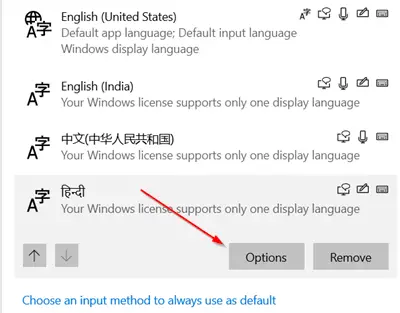
インストールしたら、Windowsの表示言語セクションで言語を選択し、「」を選択しますオプション'。
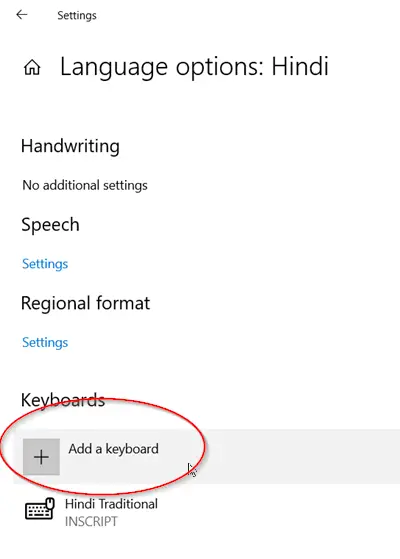
続いては「」から。言語オプション' ウィンドウが開いたら、'キーボードを追加する' オプション。
Windows 11/10でキーボードレイアウトを削除する方法
でWindows 11、設定を開き、に移動します時間と言語 > 言語と地域、次に、「言語」セクションで、現在の言語に関連付けられている 3 つの点をクリックし、「キーボード」に移動して、削除するレイアウトに関連付けられている 3 つの点をクリックして、取り除く。
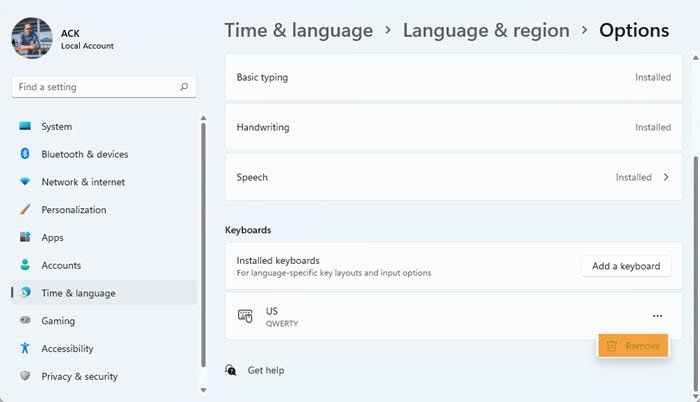
でWindows 10、レイアウトを削除するには、単にWindowsの表示言語セクションを再度選択し、レイアウトを選択します。 「」を押します取り除く' ボタン。
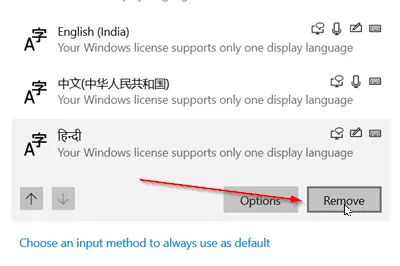
それでおしまい!このようにして、Windows 11/10 でキーボード レイアウトを追加または削除することを選択できます。
関連記事:
Windows 11 で 2 番目のキーボード レイアウトを追加するにはどうすればよいですか?
Windows 11 では、必要なだけキーボード レイアウトを追加できます。必要なのは、次の手順だけです。[設定] > [時刻と言語] > [言語と地域]、次に、「言語」セクションで、言語に関連付けられた 3 つの点をクリックし、「キーボード」に移動して、キーボードを追加します。
こちらもお読みください:Windows のキーボード設定をデフォルトにリセットする。






