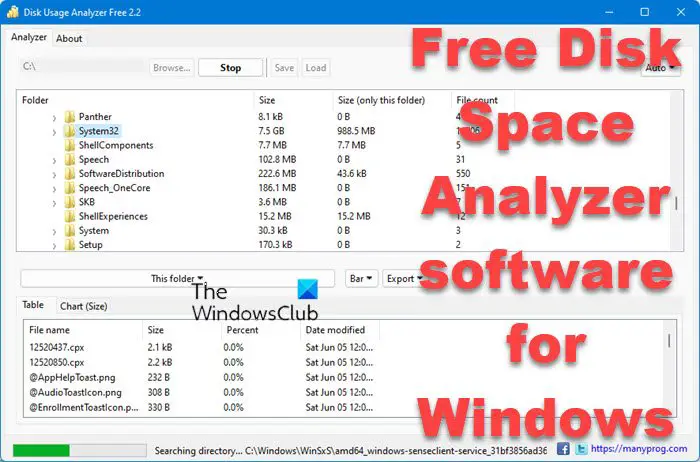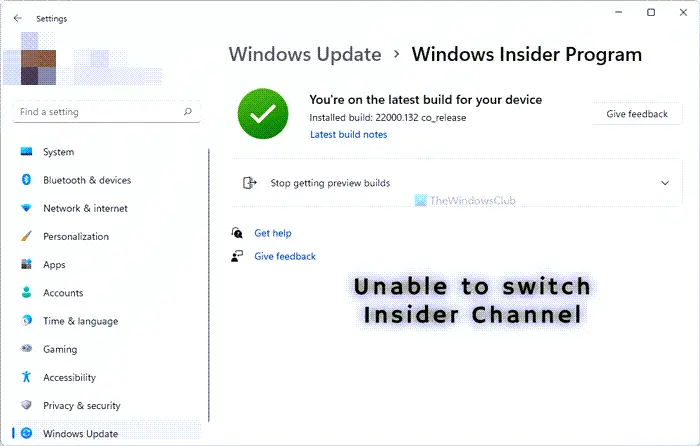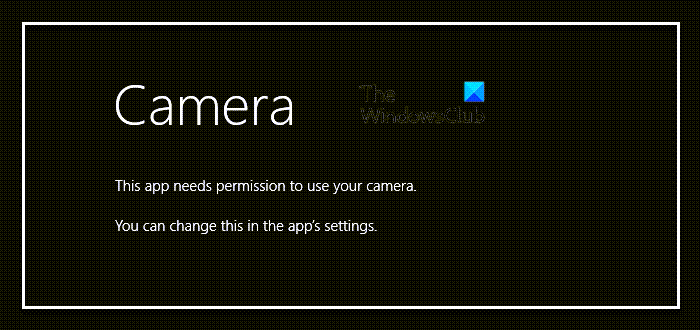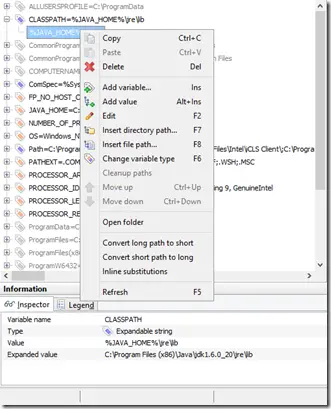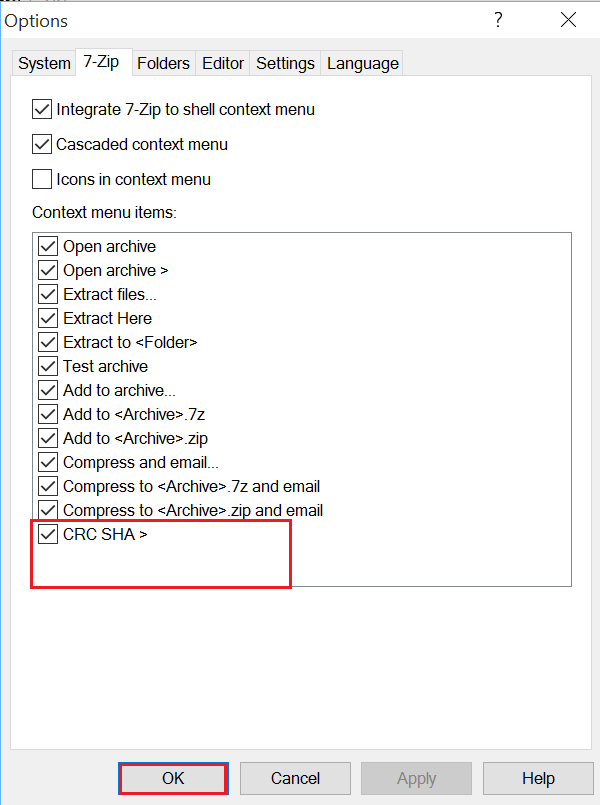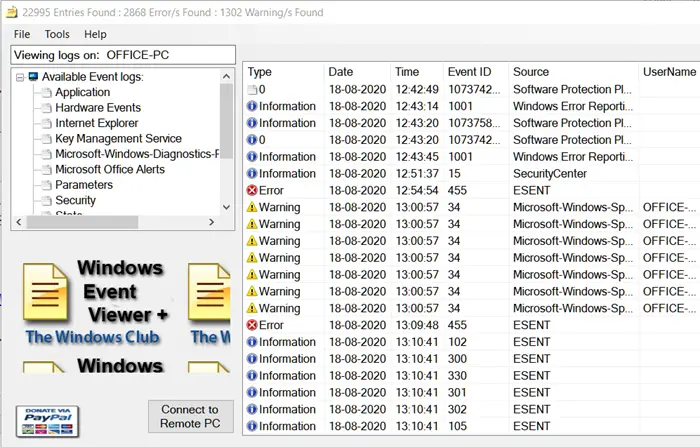PowerPoint のアニメーション ウィンドウは、スライドの右側に表示される作業ウィンドウで、スライドに追加したアニメーションに関する重要な情報が表示されます。オブジェクトにアニメーション効果を追加していない場合は、[アニメーション] タブに移動し、[アニメーション] ボックスで目的の効果を選択します。方法については、以前の投稿を参照してください。PowerPoint にアニメーションを追加する。これにより、スライドにサウンド効果を追加できるようになります。そこで、PowerPoint を起動し、編集するドキュメントを開きます。
オブジェクトにアニメーションを追加したと仮定して、さらに進んで、PowerPoint のアニメーションとスライドにサウンド効果を追加しましょう。
PowerPoint アニメーションに効果音を追加する
スライド上で、追加の効果を追加するテキストまたはオブジェクトを選択します。
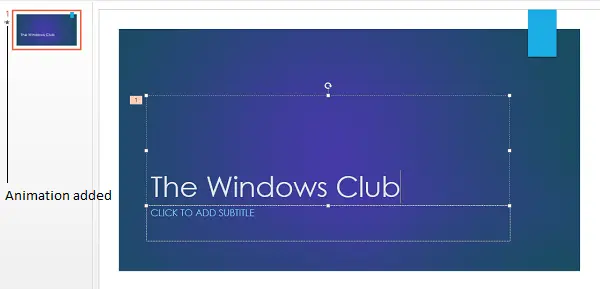
「高度なアニメーション」セクションから、「アニメーション ペイン」オプションを選択します。
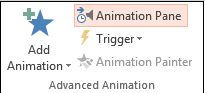
次に、「アニメーション ペイン」の右側の列でドロップダウン矢印をクリックし、「エフェクト」オプションを選択します。
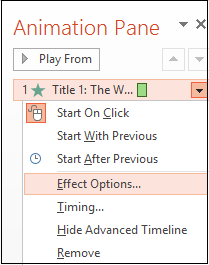
[エフェクト] タブの [拡張機能] で、[サウンド] リストの矢印をクリックし、次のいずれかの操作を行います。
- リストからサウンドを追加する場合は、オプションをクリックします。
- ファイルからサウンドを追加する場合は、「その他のサウンド」をクリックして、ファイルに移動します。
リンクされたファイルのパス名が 128 文字を超える場合、Microsoft Office PowerPoint はそのリンクされたファイルの検索と再生に失敗します。したがって、リンク ファイルの名前を変更するか、プレゼンテーションが存在するフォルダーにリンク ファイルをコピーしてパス名を短くすることをお勧めします。次に、プレゼンテーションからサウンドを削除して再度追加することで、手動で更新します。
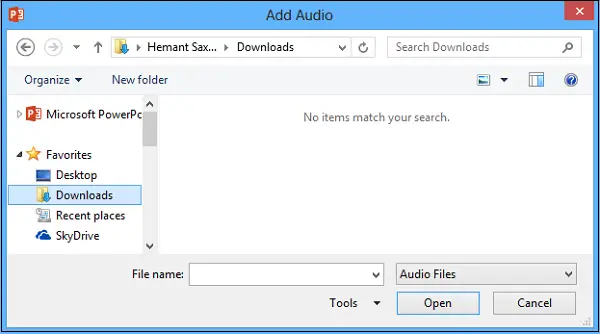
トランジションページにサウンドエフェクトを追加する
遷移ページは、PowerPoint のプレゼンテーション内でスライドからスライドに進むときに表示されるページです。必要に応じて、スライド遷移アニメーションを補完するサウンド効果を追加できます。

トランジション効果を追加するには、ページを選択し、[トランジション] タブに移動して、ボックスで使用可能な効果の 1 つを選択します。
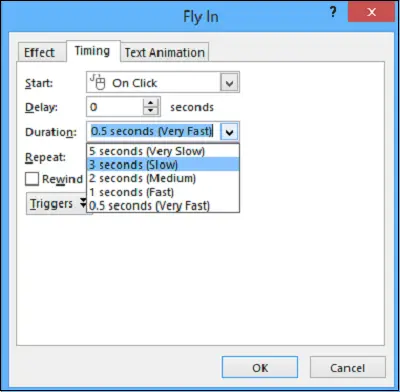
トランジションが追加されたら、「タイミング」セクションでサウンドオプションを見つけ、メニューから利用可能なサウンドエフェクトのいずれかを選択します。追加した音声はページ遷移中にプレビューすることができます。
このチュートリアルがお役に立てば幸いです。