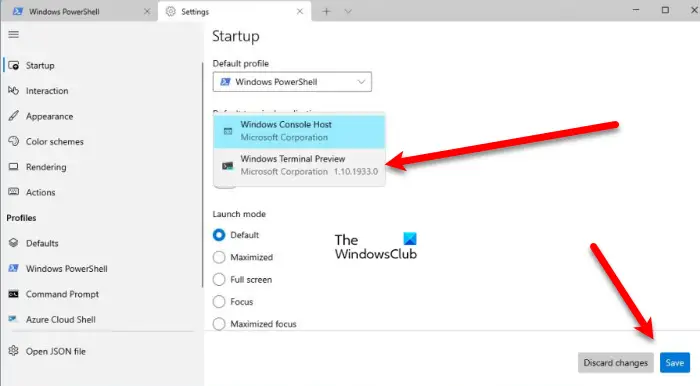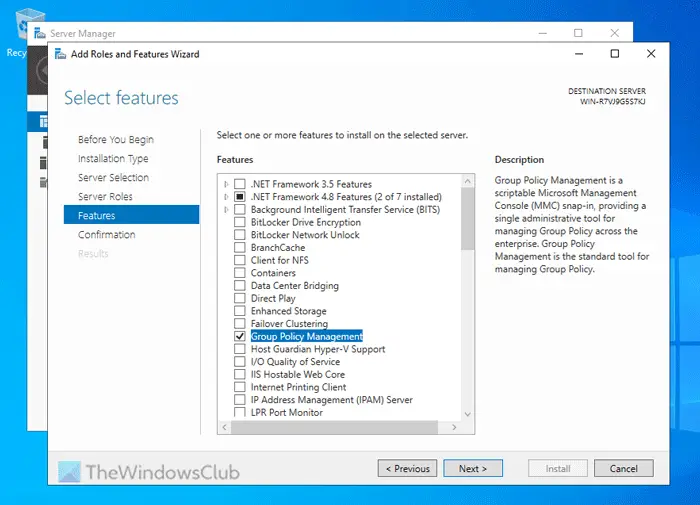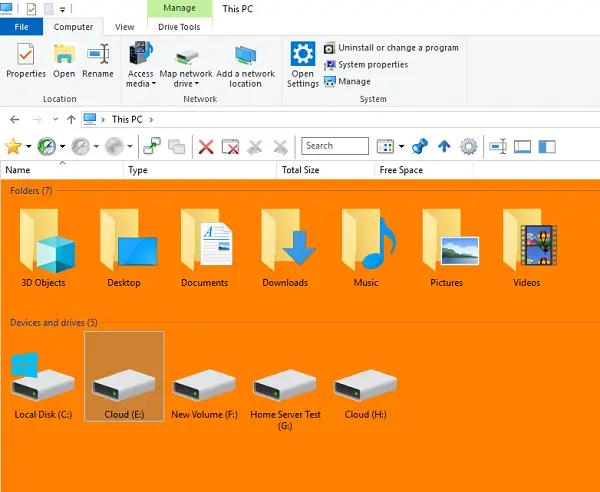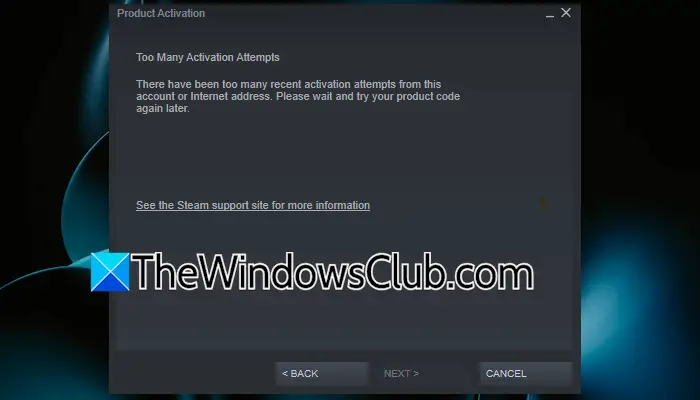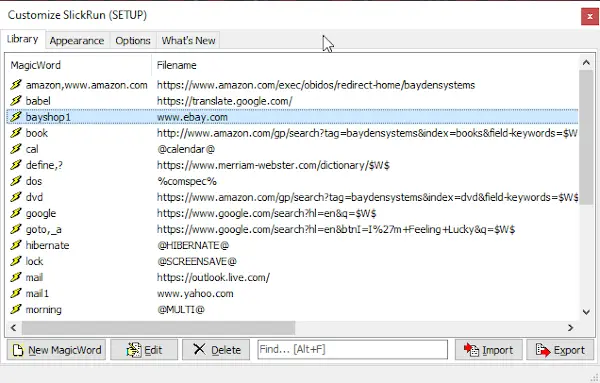この記事には、最高の無料オンライン ツールとソフトウェアが含まれています。PDFに透かしを追加するでWindows 11/10コンピューター。 PDF ファイルに透かしを追加することで、PDF ファイルを著作権で保護された素材にすることができます。これらのツールの一部を使用して、テキストの色、テキスト スタイル、透かしの透明度などを変更するなど、透かしをカスタマイズすることもできます。一部のツールには無料バージョン/プランにいくつかの制限がありますが、他のツールは制限なく完全に無料です。
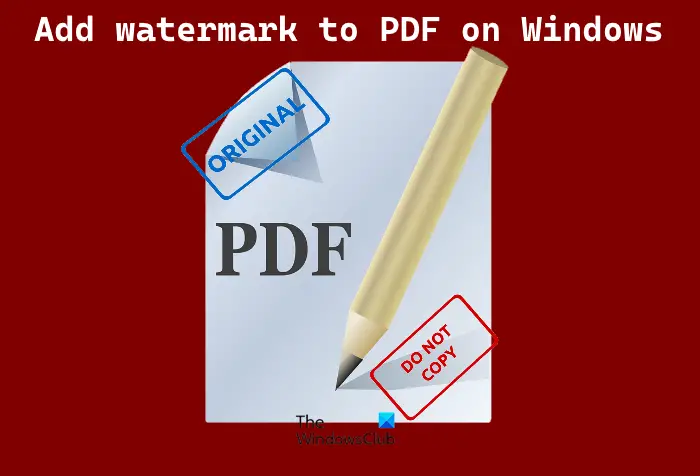
無料のオンライン ツールまたは PC 用ソフトウェアを使用して PDF に透かしを追加する
Windows 11/10でPDFに透かしを追加する2つの無料オンラインツールと4つの無料ソフトウェアを取り上げました。これらは:
- セイダ
- PDF24 ツール
- バッチ PDF 透かし
- jPDF 調整
- スター PDF ウォーターマーク 究極
- Hexonic PDF の分割と結合
これらすべてのツールを 1 つずつ確認してみましょう。
1]セイダ
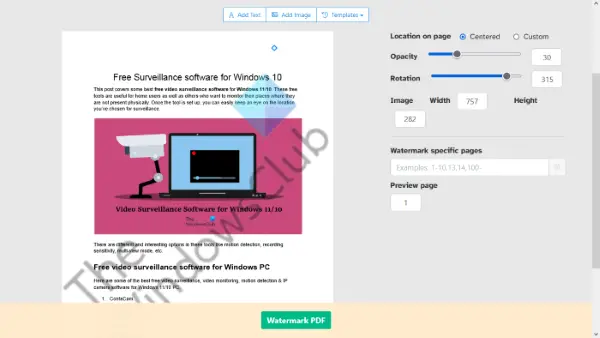
Sejda は、PDF ファイルに透かしを追加する無料のオンライン ツールです。無料版では、最大で次の内容の PDF ファイルをアップロードできます。200ページまたは50MBサイズ的には。また、1 時間あたり最大 3 つのタスクを実行できます。無料版にはこれらの制限がありますが、それでも十分に使用できます。
Sejda には、オフラインで作業したいユーザー向けのデスクトップ バージョンも付属しています。このツールのデスクトップ バージョンは、Windows コンピューター用のインストーラー バージョンとポータブル バージョンの両方で利用できます。
この無料ツールを使用するには、公式 Web サイトにアクセスする必要があります。sejda.com。その後、PDF ファイルをアップロードするボタンをクリックして、コンピューターから PDF を選択します。アップロードされた PDF ファイルは 2 時間後に自動的に削除されます。必要に応じて、Dropbox、Google Drive、One Drive などから PDF ファイルをアップロードすることもできます。
このツールを使用すると、PDF ファイルに 2 種類のウォーターマークを追加できます。
- テキストの透かし
- 画像の透かし
PDF ファイルをアップロードすると、左側のセクションに透かしのプレビューが表示され、右側のセクションにカスタマイズ ツールが表示されます。 PDF ページの中央に透かしを配置する場合は、中央揃えオプション、それ以外の場合は、カスタム1つ。画像の透かしをツールにアップロードした後に、その寸法を変更することもできます。
テキストの透かしについては、無料版では Helvetica、Courier、Times New Roman の 3 種類のフォント スタイルが利用できます。文字のサイズや色も変更できます。テキストの色を変更するには、それぞれの場所にカラーコードを入力する必要があります。良いものがたくさん存在する無料のカラーピッカーツールカラーコードを識別するために使用できます。
このツールには 2 種類のスライダーもあります。不透明度そして回転。これらのスライダーを調整して、透かしの透明度を変更したり、透かしを回転したりします。
デフォルトでは、アップロードされた PDF ファイルのすべてのページにウォーターマークが配置されます。ただし、必要に応じて、特定のページに透かしを追加できます。
完了したら、透かしPDFボタン。タスクの処理にはしばらく時間がかかります。処理が完了したら、出力された PDF ファイルをコンピューターにダウンロードするか、Dropbox または One Drive アカウントにアップロードします。
2] PDF24ツール
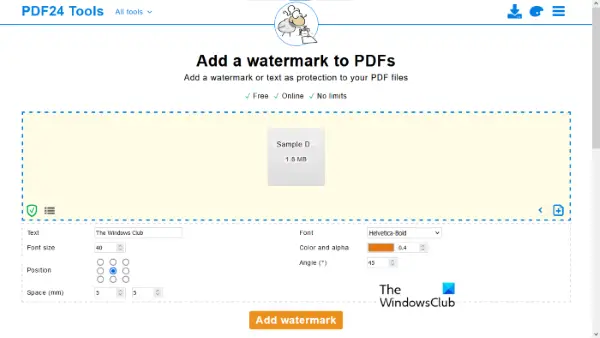
PDF24 Tools は、次のようなオンライン ツールでもあります。制限なし無料プランで。この無料ツールは次の場所から入手できます。tools.pdf24.org。デスクトップから PDF ファイルをアップロードしたり、Google Drive や Dropbox から PDF ドキュメントをインポートしたりすることもできます。
コンピュータから PDF ファイルをアップロードするには、ファイルの選択ボタンを押してPDFファイルを選択します。ドラッグ アンド ドロップ方法で PDF ファイルをアップロードすることもできます。
このツールを使用すると、PDF ファイルにバッチで透かしを入れることができます。ただし、アップロードするすべての PDF ファイルに同じウォーターマークが追加されます。それが問題にならない場合は、複数の PDF ファイルをアップロードし、それらすべてのファイルにウォーターマークを一緒に適用します。
追加できるのはテキストの透かしのみですが、PDF にテキストの透かしを適用するための便利なオプションがいくつかあります。これらは:
- ウォーターマークの位置を変更できます
- フォントサイズを変更できます
- フォントスタイルも変更可能です。 Helvetica、Times New Roman、および Courier の 3 つのフォント スタイルが使用可能です。
- 透かしの透明度を 0.0 (完全に透明) から 1.0 (完全に不透明) まで変更します。
- 回転角度を変更する
- ウォーターマークの水平方向と垂直方向の間隔を設定します。
したがって、利用可能なオプションを試して、PDF ドキュメントのページ上で透かしを適切に表示してください。完了したら、 をクリックします透かしを追加するオプション。結果の処理には時間がかかります。その後、出力をプレビューしたり、PC にダウンロードしたりできます。出力が処理されたら、次のような他のツールも使用できます。
- 出力された PDF ファイルをプレビューする
- ウォーターマーク PDF を電子メールで送信する
- FAXでPDFを送信
- PDF を Dropbox または Google ドライブにアップロードする
- PDFを圧縮する
- PDFの編集
- PDFファイルをパスワードで保護
- 透かし入りの PDF ファイルを分割する
- 透かしの入った PDF ファイルを結合します。
非常に優れた機能が備わっているため、このリストの中で最高のツールの 1 つとなります。
3] バッチ PDF 透かし
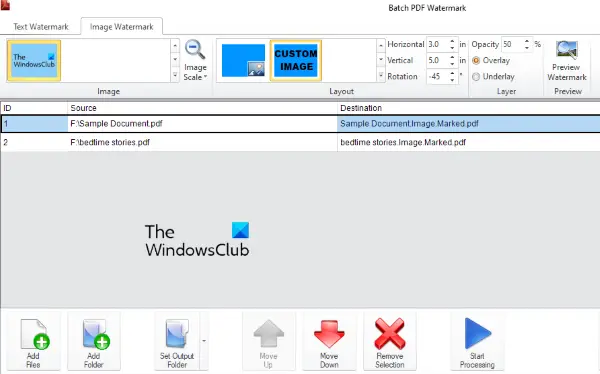
バッチ PDF ウォーターマークは、Windows 11/10 用の無料ソフトウェアです。その名前が示すように、複数の PDF ファイルに一度に透かしを追加できます。 PDF ファイルに同じウォーターマークを追加したい場合は、複数の PDF ファイルを追加すると良いでしょう。このソフトウェアを使用すると、画像の透かしだけでなくテキストの透かしを PDF に追加できます。
このツールは次から入手できますソフトペディア.com。このソフトウェアを起動すると、テキスト透かしと画像透かしの 2 つのタブが表示されます。 PDF ファイルに追加する透かしの種類に応じてタブを選択します。
ウォーターマークを追加するには、まず PDF ファイルを選択する必要があります。をクリックしてくださいファイルを追加する左下のボタン。または、次のように使用できますフォルダーの追加ボタンをクリックして、特定のフォルダーにある PDF ファイルを追加します。
テキストの透かしを追加する手順を見てみましょう。
- を選択します。テキストの透かしタブ
- [テキスト透かし] タブのすぐ下にあるフィールドにカスタム テキストを入力します。
- 利用可能なフォント スタイルのいずれかを選択します
- 文字の色を変更する
- 透かしの文字サイズを調整する
- テキストの透かしの配置を選択します。このためには、「レイアウト」セクションで上下の矢印キーをクリックし、好みに応じてテキストのレイアウトを選択します。
- 選択かぶせるで層PDF ファイルのページの上に透かしを表示するセクション
- テキストの透かしの透明度を変更します。
次に、画像の透かしを追加する手順を見てみましょう。
- をクリックしてください画像の透かしタブ
- 下矢印アイコンをクリックして、画像を閲覧するコンピューターから画像を追加して透かしとして適用するオプション。デフォルトでは、選択できる 3 つの画像透かしが事前に追加されています。機密、トップシークレット、 そして緊急。独自の画像を透かしとして使用したい場合は、[画像の参照] オプションを使用して画像をアップロードする必要があります。
- 「レイアウト」セクションで、画像の透かしを配置する場所を選択します
- 選択かぶせるで層PDF ファイルのページの上に透かしを表示するセクション
- 要件に応じて透かしの不透明度を変更します。
完了したら、処理の開始ボタンをクリックして、透かし入りの PDF ファイルを取得します。
4] jPDF調整
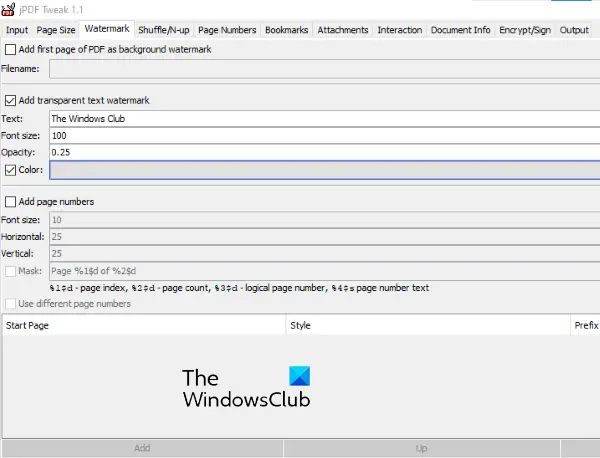
jPDF Tweak は、PDF にウォーターマークを追加するもう 1 つのソフトウェアです。これは JAR ファイルであるため、このツールを使用するには Java フレームワークが必要です。このツールを次から取得しますソースフォージ.netそして開くか、JARファイルを実行するこのツールを起動するには、
PDF ファイルに透かしを追加するには、次の手順に従います。
- をクリックしてください入力タブ
- をクリックしてください選択の横にあるボタンファイル名
- コンピュータから PDF ファイルを選択して追加します
- をクリックしてください出力タブ
- をクリックしてくださいブラウズの横にあるボタンファイル名
- 出力ファイルに名前を付け、出力場所を選択します。
- をクリックしてください透かしタブ
- の横にあるチェックボックスを選択します透明なテキストの透かしを追加する
- カスタムテキストを入力します文章分野
- フォントサイズを設定する
- テキストの透かしの不透明度レベルを設定する
- の横にあるチェックボックスをクリックします色PDF ファイルにカスタム色の透かしを追加したい場合。
完了したら、走る右下のボタンをクリックして処理を開始し、出力を取得します。
5] スター PDF ウォーターマーク 究極
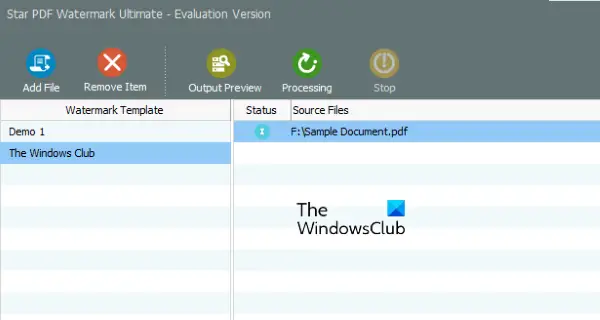
Star PDF Watermark Ultimate は、無料版と有料版の両方で利用できます。無料版では、PDF ファイルにテキストの透かしのみを追加できます。テキストの透かしには多くのカスタマイズ オプションが利用できますが、無料版ではそれらにアクセスできません。
無料プランで使用できるテキスト透かしの機能を見てみましょう。
- 複数のテキスト透かしテンプレートをソフトウェアに追加できます。新しいテンプレートを追加するには、プラス左下のアイコン
- 透かしの位置を変更する
- 水平および垂直オフセット値を設定します
- フォントスタイルを変更する
- フォントの色を変更します。
すべての透かしテンプレートは、透かしテンプレート左側のセクション。
このソフトウェアを使用するには、次の場所からダウンロードしてください。star-watermark.com。
ソフトウェアインターフェイスを開き、ファイルの追加PDFを追加するボタン。その後、透かしテンプレートを選択し、処理ボタン。出力された PDF ファイルをプレビューすることもできます。
透かし入り PDF は、入力 PDF ファイルが存在するのと同じフォルダーに保存されます。
6] Hexonic PDF の分割と結合
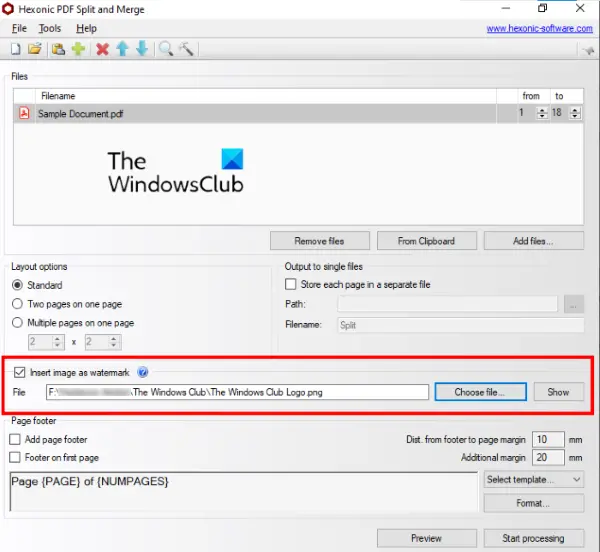
Hexonic PDF Split and Merge ソフトウェアは、PDF ファイルの分割と結合に実際に利用できます。ただし、これを使用して PDF ファイルに画像の透かしを追加することもできます。ソフトウェアは個人使用の場合は完全に無料です。
このソフトウェアは次から入手してくださいhexonic-software.com。ソフトウェアを起動した後、ファイルを追加するPDF ファイルを挿入するボタン。複数の PDF ファイルを挿入して、それらすべてのファイルに一緒に透かしを追加することもできます。ただし、この機能の欠点は、透かしを追加した後にすべての PDF ファイルを結合してしまうことです。したがって、この機能は PDF ファイルを結合し、同じウォーターマークを追加する必要がある場合にのみ使用してください。
PDFファイルが追加されたら、選択します画像を透かしとして挿入インターフェイスで利用可能なオプションを使用して画像を追加しますファイルを選択してくださいボタン。透かしの位置、角度、透明度を変更することはできません。
すべてが完了したら、処理する前に PDF ファイルをプレビューし、出力 PDF を生成する必要があります。
ヒント: 見てみましょうiLovePDF、ライトPDFそしてPDFキャンディ。
PDF に無料で透かしを入れるにはどうすればよいですか?
このリストにあるように、PDF に無料で透かしを入れることができる優れたツールをいくつか取り上げました。高度な機能を備え、テキストや画像の透かしを PDF に追加できるものもありますが、いくつかの制限があるものもあります。したがって、どのツールが自分にとってより適しているかを確認し、そのツールを使用して PDF ファイルに透かしを入れることができます。
Window 10 には PDF 編集ソフトウェアが付属していますか?
Windows 10 には PDF 編集ソフトウェアが組み込まれていません。 Windows 10 コンピューターで PDF を編集したい場合は、優れた無料のツールをダウンロードできます。PDF編集ソフト。それとは別に、Microsoft Store で PDF 編集アプリを検索して使用することもできます。
お役に立てば幸いです。