Windows 10 のエクスプローラーでフォルダーの背景を変更する方法を探している場合、これはそれを行う簡単な方法を示しています。 Windows 10 では次のことが可能ですが、ダークテーマを選択するフォルダーとエクスプローラーに黒色を追加するだけです。このガイドでは、Windows 10 エクスプローラーでフォルダーの背景を変更する方法、フォルダーの背景に画像を追加する方法、テキストをカスタマイズする方法などを説明します。
Windows 10でフォルダーの背景を変更する
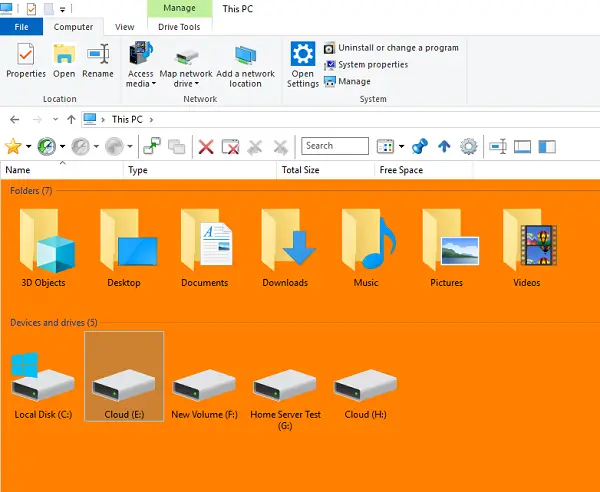
この機能にはレジストリ ハックが利用できる可能性がありますが、長くは機能しません。同じ仕事ができるフリーソフトウェアを使用することをお勧めします。
使用しますQTTabBarこれを達成するために。ファイルエクスプローラーのエクスペリエンスを向上させるためにさらに多くのことを行いますが、Windows 10 でフォルダーの背景を変更するために使用することもできます。
ダウンロードしてインストールしたら、PC を再起動します。
次に、ファイル エクスプローラーを開き、[表示] タブに切り替えて、[オプション] メニューをクリックします。
QTコマンドバーを有効にします。 Windows エクスプローラーにツールバーが追加されます。設定アイコン > [外観] > [フォルダー ビュー] をクリックします。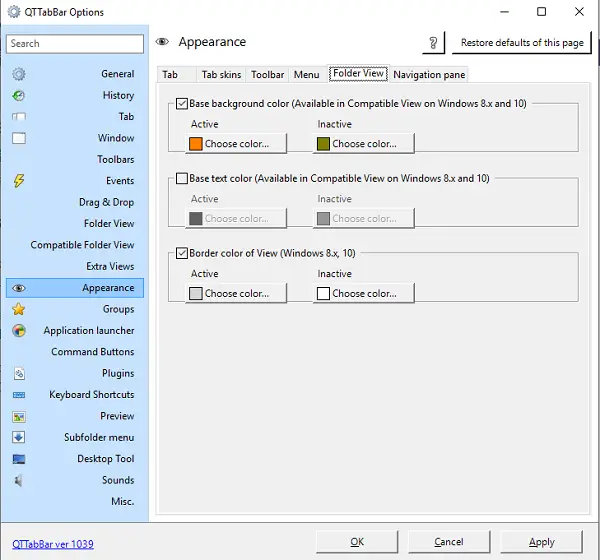
[基本の背景色の] チェックボックスをオンにすると、アクティブな色と非アクティブな色を選択できます。
ただし、QTTabBar の互換表示オプションを使用している場合にのみ機能します。オプションセクションで、に切り替えます互換性のあるフォルダービュー。 「互換性のあるリストビュースタイル」というボックスにチェックを入れます。適用して Windows エクスプローラーを閉じ、再度開きます。
色を適用する必要があります!
画像を背景としてフォルダーに追加する
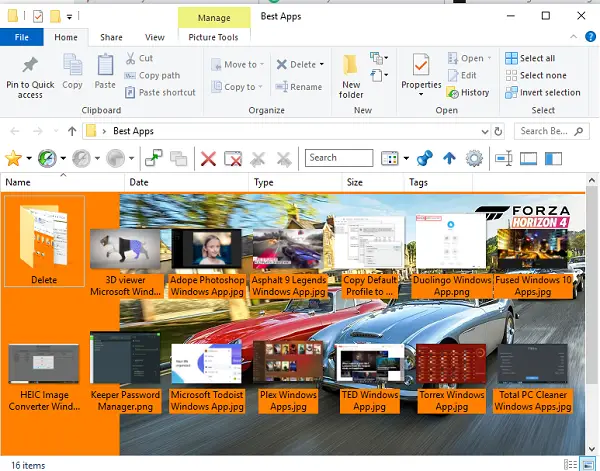
画像をフォルダーの背景として追加することもできますが、これには制限があります。上の図でわかるように、背景としてではなく透かしとして適用されます。
下互換性のあるフォルダービュー、[互換性のあるフォルダー] ビューに切り替えて、[透かし] セクションに移動します。
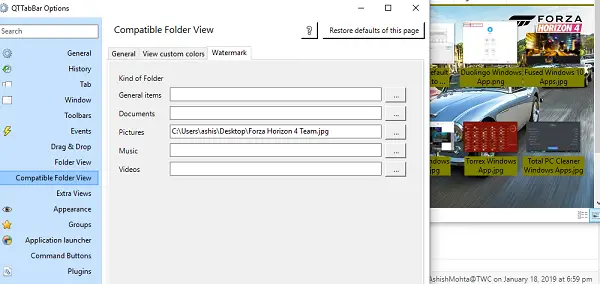
ここでは、一般的なアイテム、ドキュメント、写真、音楽、ビデオを含むフォルダーに画像を追加することを選択できます。次回、フォルダーを開くと、右下隅に背景画像が表示されます。
高度な背景機能
Windows 10 でフォルダーの背景を変更するにはこれらのオプションで十分ですが、さらに多くのことを行うこともできます。 「外観」セクションで、ベースのテキストの色と境界線の色を変更できます。同様に、以下の互換性のあるフォルダービュー、列の背景色をカスタマイズできます。
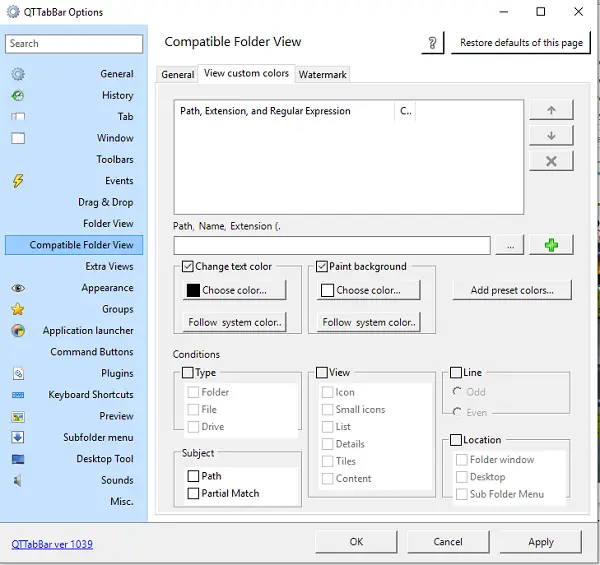
さらに一歩進んで、[カスタム カラーの表示] に切り替えると、テキストの色と背景を変更し、タイプ、ビュー、行、件名、場所などの条件を適用できます。
このフリーウェアが役立つことを願っています。
ヒント: Windows 7 ユーザーが使用できますWindows 7 フォルダーの背景チェンジャーフォルダーの背景を変更します。



![Windows Server システム状態のバックアップが失敗する [修正]](https://rele.work/tech/hayato/wp-content/uploads/2024/01/Windows-Server-System-State-Backup-Fails.png)


