もしAdobe PDF Readerが動作しないPDF ファイルを開くときWindows 11/10、この投稿では、問題を修正するためにできることをいくつか提案します。Adobe Acrobat Reader DC が動作を停止しました問題。
Adobe Readerが動作しない
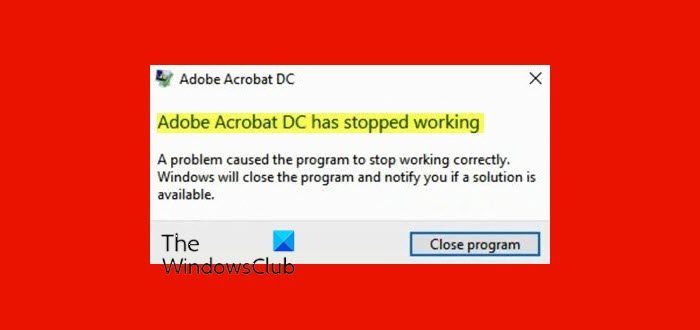
PDF (Portable Document Format) はテクノロジー分野で不可欠な部分となっており、重要なドキュメントを管理するための重要なツールとなっています。 Adobe Reader または Acrobat は、Portable Document Format (PDF) のファイルを表示、作成、管理するために Windows で最も一般的に使用されるアプリケーション ソフトウェアです。ユーザーがコンピュータを Windows 7/8 から Windows 11/10 にアップグレードしている間、多くの人が Windows 11/10 を実行しているシステムから PDF ファイルを開く際に問題に直面しています。あなたも次のような事例に遭遇したことがあるかもしれません。 PDF ファイルを開こうとすると、Adobe Reader から応答がなくなります。
Adobe Acrobat Reader DC が動作を停止しました
PDF ファイルを開くと、数秒間ビジーアイコンが表示され、その後何も起こりません。 Adobe Reader や Acrobat ではエラー コードやエラー情報が表示されないため、さらに奇妙です。この問題を解決するには、設定をいくつか変更するか、Adobe Reader の新しいバージョンのアップデートをダウンロードする必要がある場合があります。また、お使いのAdobe ReaderやAcrobatが破損している可能性があり、機能がスムーズに動作しなくなる可能性がございます。次の解決策は、この問題を修正する方法を示しています。Adobe Acrobat Reader DC が動作を停止しました問題。
1】Adobe Readerの設定を変更する
Adobe Reader を開き、メニューにある [編集] オプションをクリックします。
「編集」メニューの「設定」をクリックします。
新しい設定ウィンドウの「カテゴリ」で「セキュリティ強化」を選択します。
「サンドボックス保護」の下のボックスのチェックを外して、「起動時の保護モード」を無効にします。
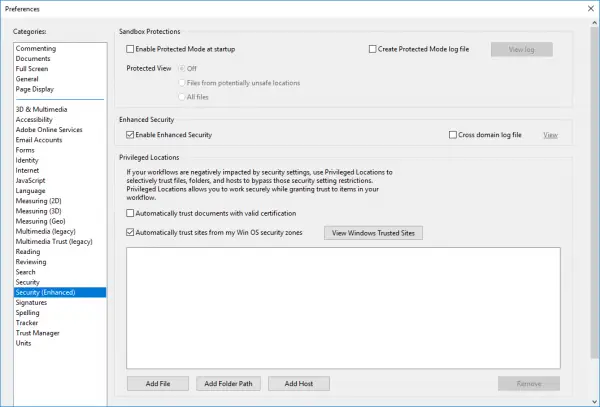
「拡張セキュリティを有効にする」オプションにチェックを入れて閉じます。
2] Adobe Readerのインストールを修復する
場合によっては、Adobe Reader とそのリソースが破損し、ソフトウェアのスムーズな動作が妨げられることがあります。破損した Adobe Reader を修復するための簡単な修正方法は次のとおりです。
Adobe Reader または Acrobat を開きます。
メニューの「ヘルプ」ボタンをクリックします。
「Adobe Reader インストールの修復」をクリックして再起動します。
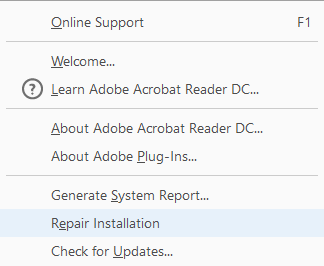
上記の解決策で問題を解決できない場合は、Windows 10 で最新バージョンの Adobe Reader が実行されていることを確認してください。古い Adobe Reader または Acrobat を実行すると、システムとの競合が発生する可能性があります。最新の更新パッチをダウンロードすることをお勧めします。次の解決策は、最新のアップデートを確認するのに役立ちます。
読む:Adobe Reader コマンドラインスイッチサイレント インストールと展開用
3】最新アップデートパッチをダウンロードする
Adobe Reader または Acrobat を開きます。
メニューの「ヘルプ」ボタンをクリックします。
[ヘルプ]ドロップダウン メニューから[アップデートを確認]オプションをクリックします。
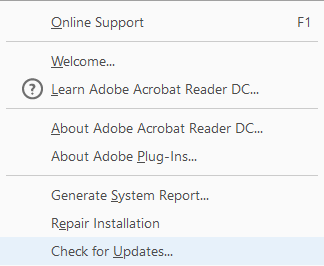
更新ボックスで、「ダウンロード」をクリックして新しいバージョンを入手し、再起動します。
4] Adobe Readerをアンインストールし、新規インストールします。
アンインストーラーを使用して Adobe Acrobat Reader を完全にアンインストールし、最新バージョンをダウンロードしてインストールします。このアンインストーラーは次からダウンロードして使用できます。アドビ。
5] デフォルトの PDF リーダーを変更する
Windows 11/10 では、Microsoft Edge がデフォルトの PDF リーダーであり、デフォルトの Web ブラウザーでもあります。サードパーティ製アプリをインストールするというハードルがなくなり、PDF ファイルの使用が容易になりますが、より基本的な PDF リーダーとして適しています。豊富な機能を利用するために、Adobe Reader または Acrobat をデフォルトの PDF リーダーとして設定している場合があります。しかし、これではうまくいかなかったので、他のものを見てみるかもしれません無料の PDF リーダーを選択し、次のように Windows のデフォルトの PDF リーダーとして設定します。
PDF ファイルを右クリックします。
メニューの「プログラムから開く」オプションをクリックします。
プログラムのリストからお気に入りの PDF リーダーを選択します。

表示されない場合は、「別のアプリを選択」を選択し、デフォルトのプログラムを設定する。
上記の解決策が役に立たない場合は、PDF ファイルが破損しているか、PDF ファイルの作成中にプログラムに障害が発生している可能性があります。表示している PDF ファイルが破損していないことを確認してください。





