Microsoft の製品を使用する際に直面する可能性のある問題のいくつかパワーポイントアプリケーションは可能ですオーディオとビデオの問題。 PowerPoint ユーザーは、プレゼンテーションを電子メールで送信すると、受信者がプレゼンテーションを再生できず、次のようなメッセージが表示されると報告することがあります。メディアを再生できないエラーメッセージ。ロードを拒否するだけです。この問題が発生することはほとんどありませんが、場合によっては懸念の原因となることがあります。
PowerPoint でオーディオとビデオが再生されない
PowerPoint でオーディオとビデオが再生されない場合は、この投稿でトラブルシューティングの手順を説明します。PowerPoint でのオーディオとビデオの再生と互換性:
- 互換性のためにメディアを最適化する
- コーデックをチェックする
- Tempフォルダーをクリアする
- 影響を受けるメディア ファイルを変換する
- メディアファイルを圧縮する
- Microsoft PowerPointをセーフモードで開く
この問題についてさらに詳しく説明しましょう。
PowerPointでメディアを再生できないエラーを修正する
1] 互換性のためにメディアを最適化する
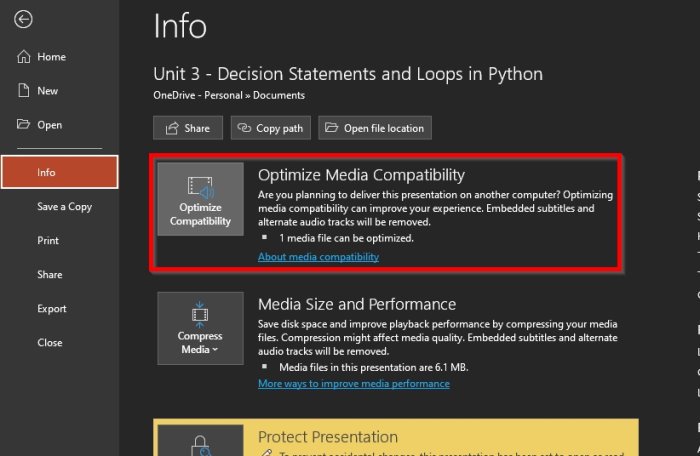
まず、次のことを行う必要があります。メディアの互換性を最適化する。これを行うには、「ファイル」メニューに移動し、「情報」オプションを選択します。
プレゼンテーションのメディア形式に他のデバイスとの互換性の問題がある場合、互換性の最適化オプションがコンピュータ画面上で点滅します。オプションが表示されない場合は、プレゼンテーションが完全に互換性があり、プレゼンテーションを簡単に共有できることを意味します。

次に、「互換性の最適化」を選択します。アクションを確認すると、PowerPoint は最適化が必要なメディアを改善するプロセスを実行します。
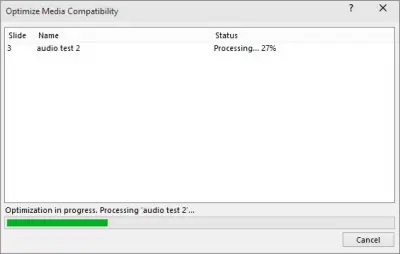
その後、潜在的な再生問題の解決策の完全な概要が、プレゼンテーション内のメディアの発生数のリストとともに表示されます。再生の問題の原因もリストされます。
プレゼンテーションにリンクされたビデオが添付されている場合、「互換性を考慮して最適化」機能により、ビデオを埋め込むように要求されます。これを行うには、「リンクを表示」を選択します。次に、ビデオを埋め込むには、目的のリンクの [リンクを解除] オプションを選択します。
最適化オプションは、プレゼンテーションに PowerPoint と互換性のないビデオまたはオーディオ ファイルがある場合にのみ表示されることに注意してください。
関連している:PowerPoint は選択したファイルからビデオを挿入できません
2] コーデックを確認する
必要なものがあることを確認する必要がありますコーデックWindows システムにインストールされています。
Windows 10 はデフォルトですべてのメディア コーデックをサポートしているわけではないため、それを変更したい場合は、多くのコーデック パックのうちの 1 つをダウンロードする必要があります。私たちの観点からすると、K-Lite Codec Pack は最良のオプションの 1 つですので、ぜひチェックしてみてください。
3] TEMP フォルダーを空にする
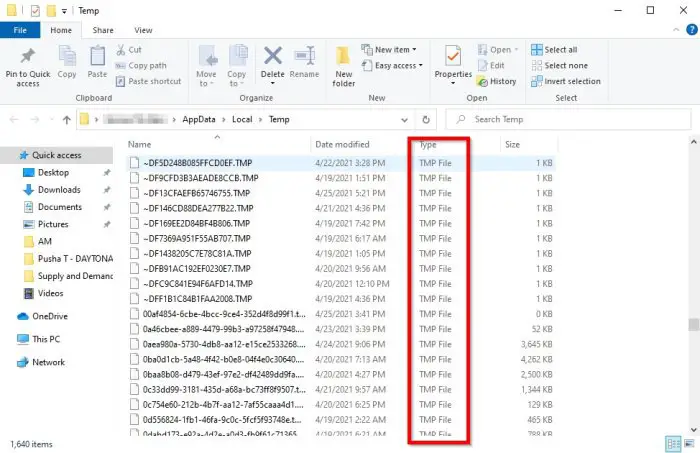
PowerPoint 内のビデオとオーディオの問題を解決するために最初に行うべきことの 1 つは、TEMP フォルダーをクリアすることです。簡単な作業ですので、やり方を説明していきます。
ご存知のとおり、TEMP フォルダーに多くのファイルが溜まっていると、PowerPoint アプリの速度が大幅に低下する可能性があります。この状況を回避するには、TEMP フォルダー内の不要なファイルを定期的に確認し、削除してください。 TEMP フォルダーを見つけるには、これを試してください。
PowerPoint および使用しているその他のプログラムをすべて閉じます。ここで、「スタート」>「ファイル名を指定して実行」をクリックします。次に、表示される [名前] ボックスに次のテキストを入力します。%温度%そして「OK」をクリックします。 .tmp ファイルを選択し、Del キーを押します。
4] 影響を受けるメディアファイルを変換します
上記のすべてのオプションが意図したとおりに動作しない場合は、メディア ファイルを PowerPoint で動作する形式に変換することが合理的です。ビデオを変換したい場合は、組み込みのビデオエディターWindows 10 のツール。
オーディオに関して言えば、VLC Media Player が提供するものをチェックしてみてはいかがでしょうか。なかなか良いですね。
5]メディアファイルを圧縮する
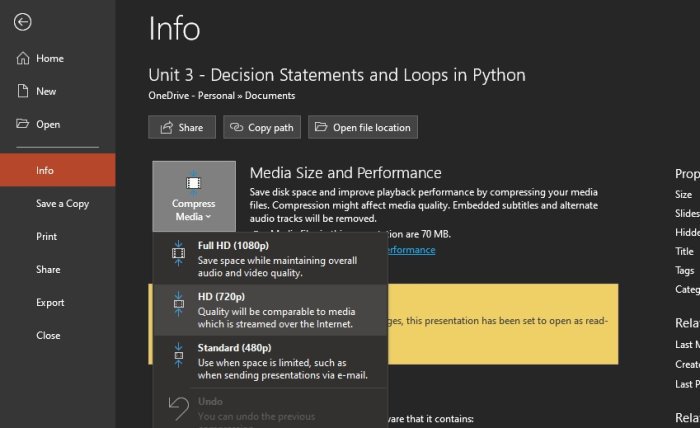
この問題を解決するもう 1 つの方法は、PowerPoint 内からメディア ファイルを圧縮することです。これは、クリックすることですぐに実行できます。ファイル > 情報を選択してから、メディアを圧縮する下メディアのサイズとパフォーマンス。ポップアップ メニューから適切なオプションを選択し、プログラムがすべてのファイルを圧縮するまで待ちます。
6] Microsoft PowerPointをセーフモードで開きます
他のすべてが失敗した場合は、PowerPoint をセーフ モードで開き、オーディオとビデオが正常に動作するかどうかを確認できます。これを行うには、CTRL ボタンを押したまま PowerPoint のショートカットをダブルクリックして、セーフ モードで開きます。
メディアの挿入または再生中に問題が発生しましたか?
正しいコーデックがインストールされているかどうかを確認してください。そうでない場合は、メディアを実行するために必要なコーデックをインストールします。適切なサードパーティのメディア デコーダおよびエンコーダ フィルタをダウンロードして、さまざまな形式をデコードおよびエンコードできるようにすることもできます。
PowerPoint でオーディオとビデオの音が小さいのはなぜですか?
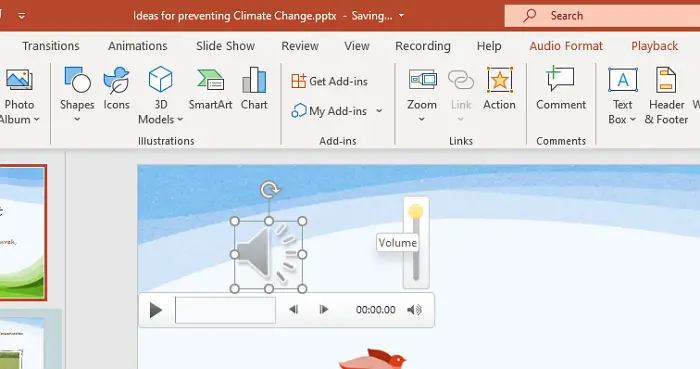
音声が含まれるスライドに移動し、スピーカーのアイコンを探します。それを選択し、音量アイコンをクリックします。音量を上げたり下げたりできるようになりました。これで問題が解決しない場合は、オーディオ ファイルに問題があるため、音量を変更するか、別のソフトウェアを使用する必要があります。
PowerPoint の音声形式タブはどこにありますか?
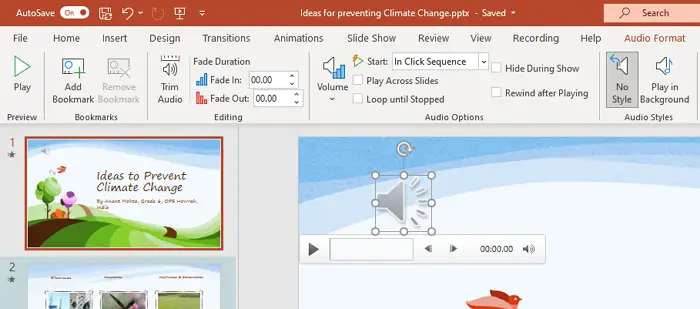
オーディオ ファイルを選択するとタブが表示され、オーディオに関連するオプションが表示されます。これに加えて、ブックマーク、オーディオのタイミング、音量コントロールなど、オーディオを細かく制御できる [再生] タブも表示されます。





