この記事では、その方法を紹介します。HEIC を JPG にバッチ変換する使用して右クリックのコンテキスト メニューWindows 11/10の場合。あここ(高効率イメージコンテナ) ファイルは、Apple のデバイスに画像やビデオを保存するために使用されるファイルです。の名前ですハイフ(高効率画像フォーマット)高品質の画像を保存する規格。現在、Apple デバイスでは JPG ファイル形式の代替として使用されています。あなたはできる写真アプリを使用して HEIC 画像を表示する関連するファイル拡張子をインストールすることによって。
さて、複数の HEIC 画像のセットを一度に JPG に変換したい場合、どうすればよいでしょうか?また、コンテキスト メニューからすぐに直接変換を実行したい場合はどうすればよいでしょうか?右クリック メニューを使用すると、Windows 11/10 のさまざまな機能にすばやくアクセスできます。そのような場合には、この記事が役に立ちます。
JPG はより広く使用されている画像形式であり、Windows、iOS、Android、Mac などを含むすべてのオペレーティング システムでサポートされています。一方、HEIC は Windows および Android プラットフォームではネイティブ サポートがありません。したがって、Windows で HEIC 画像を使用または編集するには、画像を JPG 形式に変換する必要があるかもしれません。
ここでは、Windows 11/10の画像の右クリックメニューからHEICをJPGに素早くバッチ変換する手順を段階的に説明します。これにはフリーソフトウェアを使用しています。今すぐフリーウェア ツールと手順を確認してみましょう。
右クリックメニューを使用してHEICをJPGにバッチ変換する方法
私たちはこのソフトウェアを使用していますコピートランスこれにより、コンテキスト メニューから HEIC 画像を JPG 形式にすばやくバッチ変換できます。このソフトウェアをインストールすると、PC に保存されているすべての HEIC イメージの右クリック メニューに追加されます。コンテキスト メニューからこのソフトウェアにアクセスし、それを使用して変換を実行できます。
コンテキスト メニューを使用して HEIC から JPG へのバッチ変換を実行する正確な手順は次のとおりです。
- Windows 11/10にCopyTransをダウンロードしてインストールします。
- HEIC 画像を保存したフォルダーを開きます。
- バッチ変換するすべての HEIC 画像を選択します。
- 選択した HEIC 画像を右クリックします。
- 「CopyTrans を使用して JPEG に変換」オプションをクリックします。
これらの手順を詳しく確認してみましょう。
まず、CopyTransソフトウェアをダウンロードして、Windows 11/10 PCにインストールします。このソフトウェアは家庭および個人で使用する場合は無料です。商用利用のみを希望する場合は、営業許可を取得する必要があります。
このソフトウェアを PC にインストールした後、変換する必要があるすべての入力 HEIC 画像が保存されているフォルダーに移動します。すべての HEIC 画像を選択するだけです。Shift キー + マウスの左クリックまたはドラッグして選択方法。
次に、選択したすべての画像を右クリックし、開いたコンテキスト メニューから、というオプションをクリックします。CopyTransでJPEGに変換。
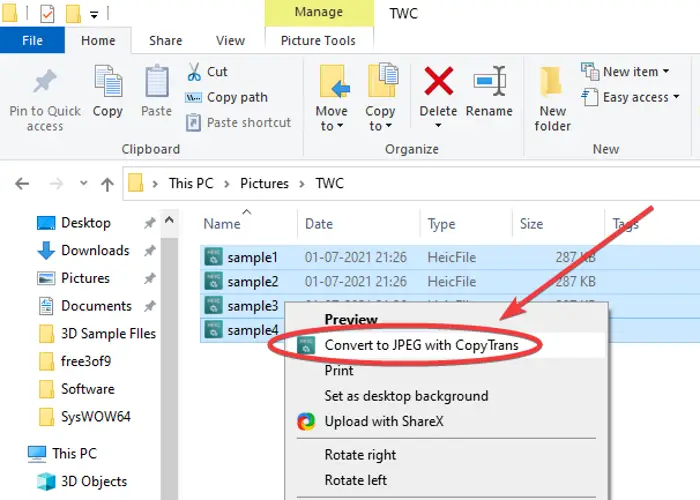
これを行うと、選択したすべての HEIC 画像が数秒以内に JPG 形式に変換されます。すべての出力 JPG 画像はソース フォルダーと同じフォルダーに保存されます。
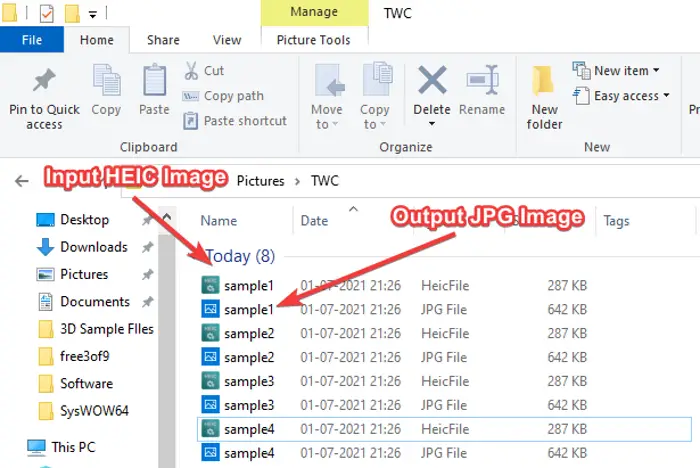
それは簡単で早いことではありませんか?
さらに、フォト アプリなどの Windows 11/10 のデフォルトの画像ビューア アプリで HEIC 画像を表示できるようになります。そのために HEIC または HEVC ファイル拡張子をインストールする必要はありません。 HEIC 画像を右クリックし、コンテキスト メニューから [プレビュー/開く] オプションをクリックするだけです。
以上が、右クリックのコンテキストメニューから数秒以内に HEIC を JPG にバッチ変換する方法です。あなたがしなければならないのは、CopyTrans と呼ばれる 10Mb 未満のこの便利で軽量なユーティリティをインストールすることだけです。ダウンロードするには、次の場所にアクセスしてくださいコピートランスネット。
今すぐ読んでください:






