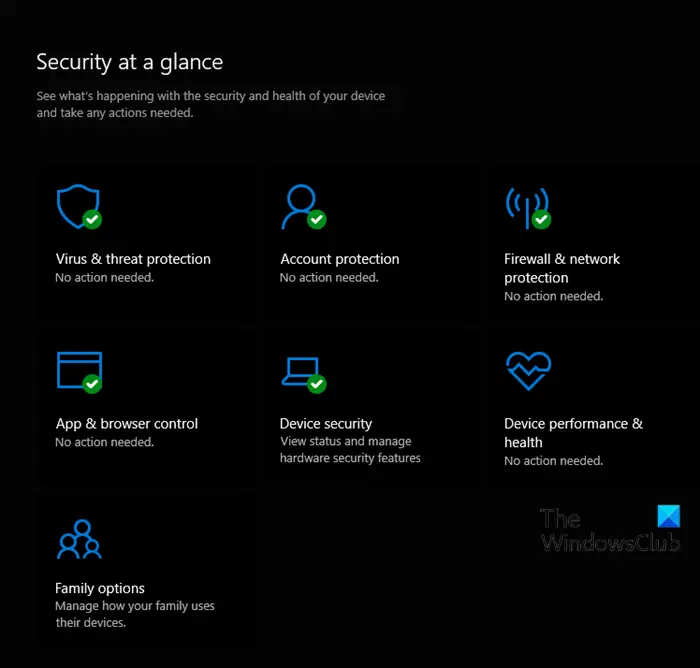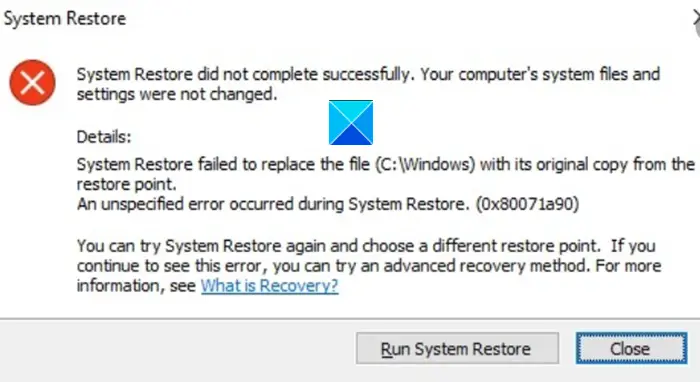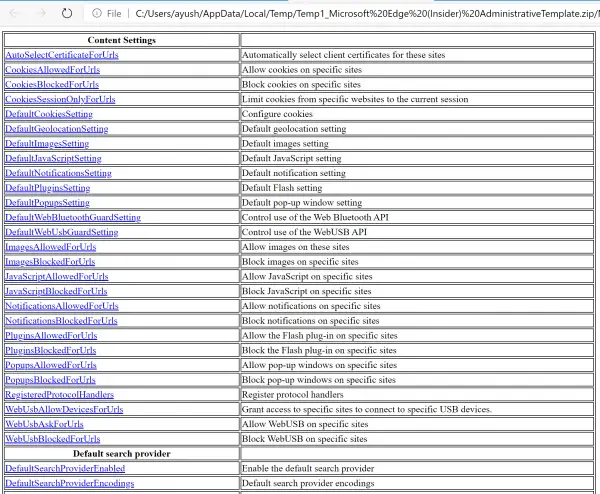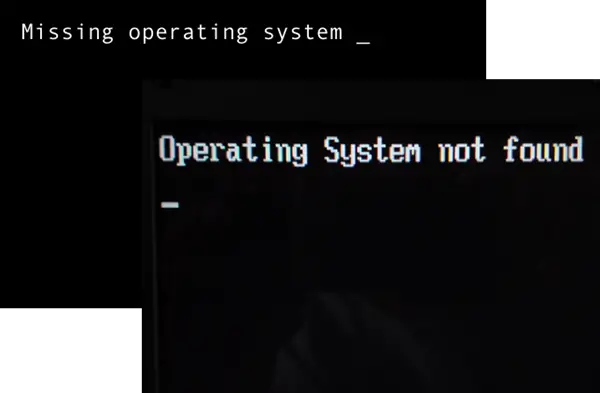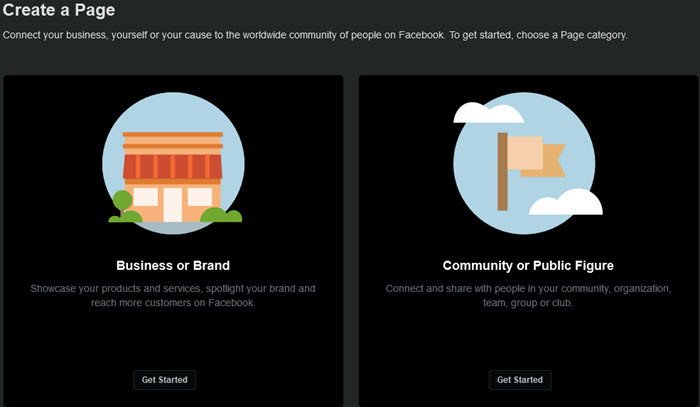バトルネットと呼ばれるプロセスに依存しますエージェントほぼ完全にその機能を実行するためです。したがって、エラーが発生するということは、エージェントがシステムのデータを受信できないことを意味します。 PC ゲーマーは、プログラムが Blizzard ゲーム モジュールやアップデートをインストールまたはパッチしようとしているときに問題を頻繁に報告します。この投稿では、修正するための最も適切な解決策を提供します。Battle.net ではデータのダウンロードやゲーム ファイルの更新ができませんWindows 11 または Windows 10 コンピューター上で。
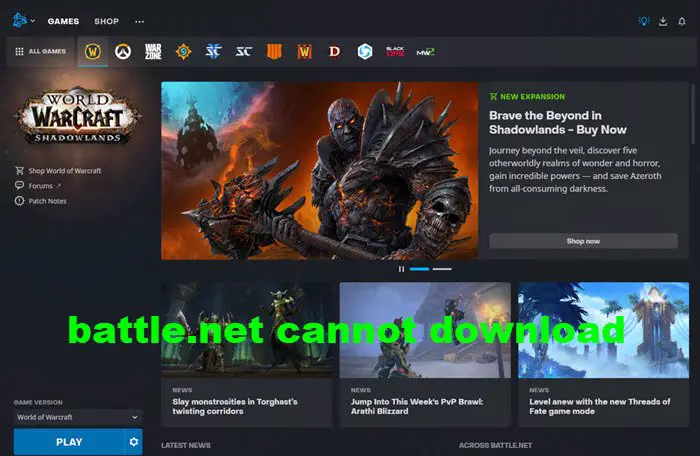
Battle.net が動作しないのはなぜですか?
Windows 11/10 PC で Battle.net が動作していないことに気付いた場合は、次の手順に従って問題を解決してください。 ネットワーク デバイスをリセットして、ルーターにデータが溢れていないことを確認します。ソフトウェア アップデートを実行して、ソフトウェア、ドライバー、およびファームウェアの保留中のアップデートを確認します。ワイヤレス接続を使用している場合は、インターネット接続を最適化して接続の問題を排除します。
Battle.net ではデータのダウンロードやゲーム ファイルの更新ができません
Battle.net がデータをダウンロードできない場合、またはゲーム ファイルを更新できない場合は、以下の推奨解決策を順不同で試し、Windows 11/10 PC の問題の解決に役立つかどうかを確認してください。
- コンピュータを再起動します
- Battle.net デスクトップ アプリを管理者権限で実行します
- セキュリティ プログラムを一時的に無効にします
- アドオンを一時的に無効にする
- 接続の問題を確認する
- 別のインターネット接続に切り替える
- VPNを使用する
- Battle.net修復ツールを実行する
- Battle.net ランチャーをアンインストールして再インストールする
リストされた各ソリューションに関連するプロセスの説明を見てみましょう。
1]コンピュータを再起動します
トラブルシューティングを開始するには、試してみることができますPCを再起動する通常、このような小さな問題は解決されます。システムを完全に再起動すると、ゲームが再起動され、同時に Battle.net ランチャーと関連する一時ファイル/データが更新されます。
2] 管理者権限でBattle.netデスクトップアプリを実行します
このソリューションでは、Battle.net デスクトップ アプリを実行する必要があります。管理者権限付きWindows 11/10 デバイスで問題が解決したかどうかを確認してください。後者の場合は、次の解決策を試すことができます。
3] セキュリティプログラムを一時的に無効にします。
特にサードパーティ ベンダーのセキュリティ ソフトウェアは、ログイン モジュールをセキュリティ上の脅威として誤って認識する可能性があります。この場合、一時的に次のことができます。AV ソフトウェアを無効にする。サードパーティのセキュリティ ソフトウェアを実行している場合は、マニュアルを参照して手順を確認してください。
通常、ウイルス対策ソフトウェアを無効にするには、タスクバーの通知領域またはシステム トレイ (通常はデスクトップの右下隅) にあるウイルス対策ソフトウェアのアイコンを見つけます。アイコンを右クリックし、プログラムを無効にするオプションを選択します。
これがうまくいく場合、ウイルス対策ソフトウェアは Battle.net を脅威とみなします。これは誤検知フラグです。この場合、プログラムが正規のファイルであることをウイルス対策プログラムに伝える必要があります。そのためには、次のことを行う必要がありますBattle.net exe ファイルを Windows セキュリティの例外として追加しますまたはサードパーティのウイルス対策ソフト。その方法については、サードパーティのウイルス対策サポートに問い合わせてください。
4] アドオンを一時的に無効にする
World of Warcraft アドオン マネージャーは、エージェントによるゲーム ファイルの更新を妨げる可能性があります。この場合、問題を解決するには、次のことができます。これらのアドオンを無効にするか、一時的にアンインストールします、コンピュータを再起動して、もう一度試してください。
5] 接続の問題を確認する
を最適化します接続の問題を排除するためのインターネット接続ワイヤレス接続を使用している場合。これは、Windows PC のインターネット接続の問題である可能性があります。したがって、安定したインターネット接続があることを確認し、モデム/ルーターを再起動して、問題が解決したかどうかを確認してください。そうでない場合は、次の解決策を試してください。または、次のこともできますイーサネット(有線接続)に切り替えるそれが役立つかどうかを確認してください。通常、有線ネットワーク接続はパケット損失が少ないため、無線ネットワーク接続よりも安定しています。
6] 別のインターネット接続に切り替える
インターネット接続が正常に動作している場合は、別の接続に切り替えて改善するかどうかを確認することをお勧めします。影響を受けた一部のユーザーはモバイル データに切り替え、問題を解決することができました。これを試して、Battle.net アプリを使用してゲーム データをダウンロードしたり、ゲーム ファイルを更新したりできるかどうかを確認することもできます。
7] VPNを使用する
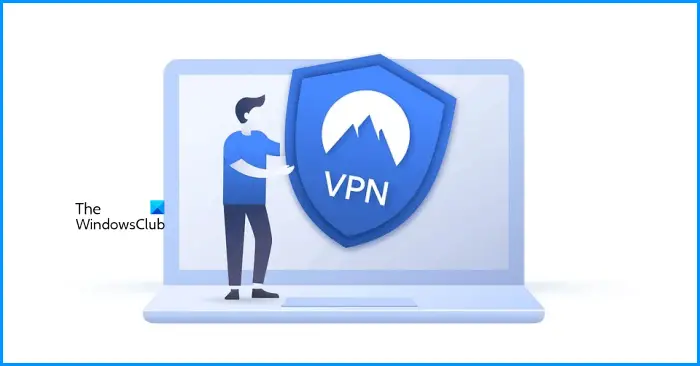
VPN は、データ用に暗号化されたトンネルを作成することでインターネット接続を保護する仮想プライベート ネットワークです。上記の解決策で問題が解決しない場合は、VPN サーバーに接続すると解決する可能性があります。沢山あります無料のVPNソフトウェア試してみることができるということ。ネットワークを VPN に接続し、問題が解決されるかどうかを確認します。一部のユーザーはこれを試し、ゲームファイルをダウンロードできました。
8] Battle.net修復ツールを実行します
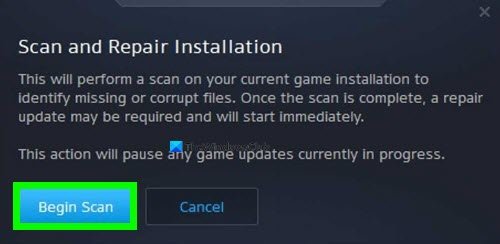
Battle.net 修復ツールを実行して Windows PC 上の破損したゲーム ファイルを修復するには、次の手順を実行します。
- を開きますBattle.net デスクトップ アプリ。
- 修復しようとしているゲームのアイコンをクリックします。
- の横にある歯車をクリックします。遊ぶボタンを押して選択しますスキャンと修復。
- クリックスキャンの開始。
- 修復が完了するまで待ちます。
9] Battle.netランチャーをアンインストールして再インストールします
上記のどの修正を行っても問題が解決しない場合は、Battle.net ランチャーをアンインストールして再インストールすると解決する可能性があります。ランチャーは、コントロール パネルまたは Windows 11/10 の設定からアンインストールできます。ランチャーをアンインストールした後、公式サイトから最新版のランチャーをダウンロードしてインストールしてください。
読む:Windows PC で Battle.net のダウンロード速度を上げる方法。
Battle.net のダウンロード速度を上げるにはどうすればよいですか?
Windows 11/10 ゲーム機器を使用する PC ゲーマー向けに、ダウンロード速度を高速化するためのヒントをいくつか紹介します。
- バックグラウンドダウンロードを閉じる/一時停止します。
- ピーク時間帯のダウンロードは避けてください。
- ダウンロード帯域幅を制限するオプションの選択を解除します。
- ダウンロード地域を変更します。ネットワーク アダプター ドライバーを更新します。
- VPN を使用します。
これがお役に立てば幸いです!