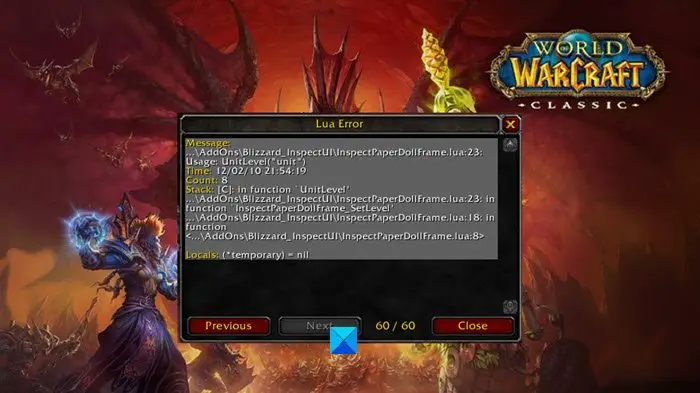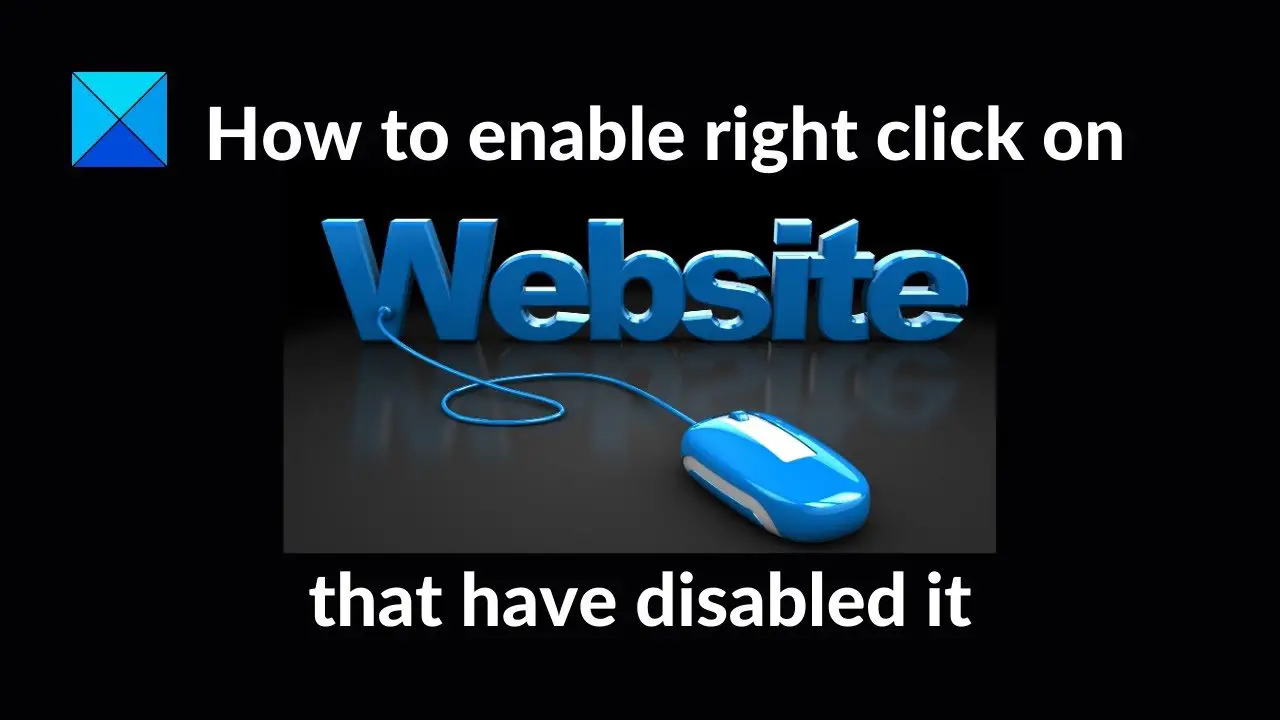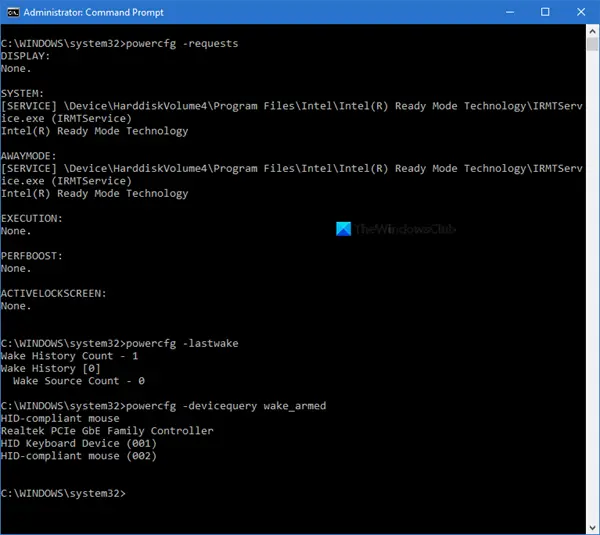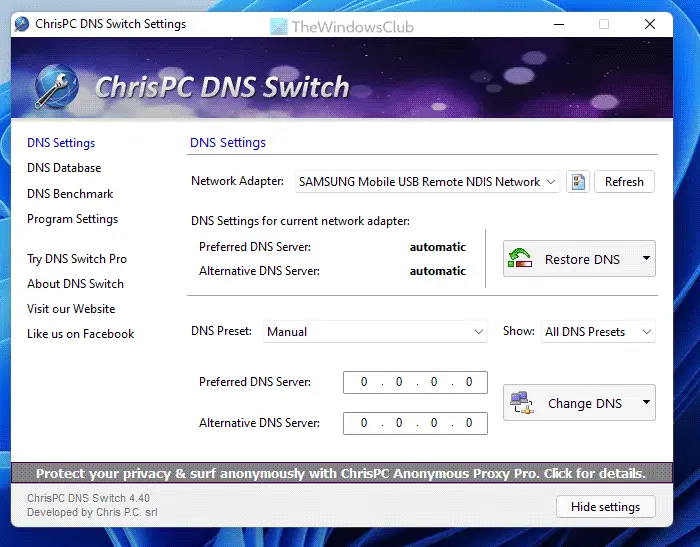この投稿では最高のものをリストしますWindows 11/10用の無料時刻表ソフトウェア。名前が示すように、Timetable ソフトウェアを使用すると、毎日の活動を計画および管理できます。時刻表管理システムには次のような多くの利点があります。
- 彼らは私たちの時間と労力を節約し、
- 手動でのタイムテーブルのスケジューリングと比較してエラーが減少します。
- これらのシステムにより、カスタマイズなどが容易になります。
あなたが学生であれば、時間管理の重要性をよく知っているはずです。これらの無料の時間割ソフトウェアは、スケジュールの管理に役立ち、各科目に適切な時間を与え、試験の得点を向上させることができます。
PCでタイムテーブルを作成するにはどうすればよいですか?
Microsoft Excel またはその他の同様のアプリケーションを使用して、簡単な時刻表を作成できます。ただし、校舎、部屋、教師、科目などを追加する必要がある複雑な時間割を作成する場合は、プログラムやアプリの使用が必要になる場合があります。この記事では、Windows 11/10に対応する最高の無料時間割ソフトのリストをまとめました。これらのソフトウェアのいずれかを使用して、学校、大学、または組織の時間割を作成できます。
タイムテーブルの必要性は何ですか?
時間割は、学校、大学、組織にとって最も重要な要素の 1 つです。組織が大きいか小さいかは関係ありません。生産的な仕事をするには、適切なスケジュールが必要です。
- 学生にとって、時間割は試験に向けた生産的なスケジュールを計画するのに役立ちます。適切なスケジュールは、勉強に集中できるだけでなく、勉強と私生活のバランスを保つのにも役立ちます。
- 起業家や働く専門家にとって、適切なスケジュールは生産性を維持し、健全なワークライフ バランスを維持するのに役立ちます。
Windows 11/10用の無料時刻表ソフトウェア
リストには次のソフトウェアがあります。
- FET
- オープンコースタイムテーブル作成者
- iMagic 時刻表マスター
- タイムテーブル
これらすべてのソフトウェアを 1 つずつ見てみましょう。
1]FET
FET は、多くの高度な機能を備えた無料の時刻表ソフトウェアです。このフリーウェアを使用すると、単純なタイムテーブルから複雑なタイムテーブルまでを作成できます。 FET を使用すると、異なる教師に異なる科目を割り当てたり、複数のクラスを追加したり、異なる生徒のグループを作成したりすることができます。このソフトウェアの興味深い機能は、必要なデータをすべて入力すると時間割が自動的に生成されることです。
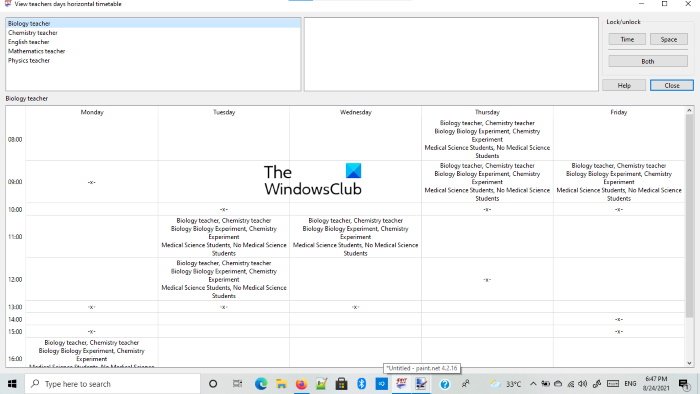
FETの使い方
FETの使い方を見てみましょう。
1] まず、公式Webサイトからソフトウェアをダウンロードする必要があります。 zipファイルでダウンロードされます。したがって、右クリックして抽出する必要があります。解凍後、それぞれのフォルダーを開きます。そこに実行可能ファイルがあります。ポータブルなソフトウェアです。したがって、システムにインストールしなくても実行できます。実行可能ファイルをダブルクリックしてプログラムを起動します。
2] FET を起動すると、インターフェイスの中央に、[ファイル]、[データ]、[時間]、[スペース]、および [タイムテーブル] という 5 つの異なるタブを持つ小さなパネルが表示されます。新しいプロジェクトを開始するには、ファイルタブをクリックして、新しいボタン。
3] 新しいプロジェクトを作成した後、さらに情報を入力してタイムテーブルを生成できます。
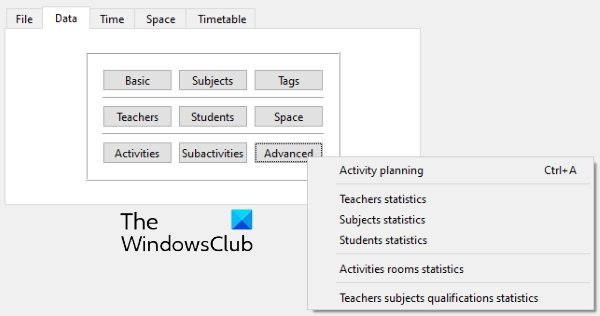
のデータタブは次のセクションで構成されます。
- 基本: ここで、学校または教育機関の名前、学校または教育機関が開いている日と時間などの情報を追加できます。
- 科目: このセクションでは、学校または教育機関で教えられている科目を追加できます。
- タグ: ここでさまざまなタグを作成できます。
- 教師: ここでは、学校の教師のデータベースを作成できます。
- 学生: このボタンをクリックすると、年、グループ、サブグループの 3 つのオプションが表示されます。これらのオプションを選択すると、学校内の生徒のデータベースを作成できます。
- 空間: 学校に複数の建物がある場合は、この機能を使用してデータベースを作成できます。
- 高度な: 詳細オプションには、アクティビティ計画、教師統計、生徒統計などが含まれます。
さまざまな教師や生徒向けのアクティビティやサブアクティビティを作成することもできます。
4]時間タブでは、さまざまな教師や生徒の時間割スケジュールを準備できます。で空間タブでは、学校や大学で利用可能な建物や部屋に応じてデータベースを作成できます。
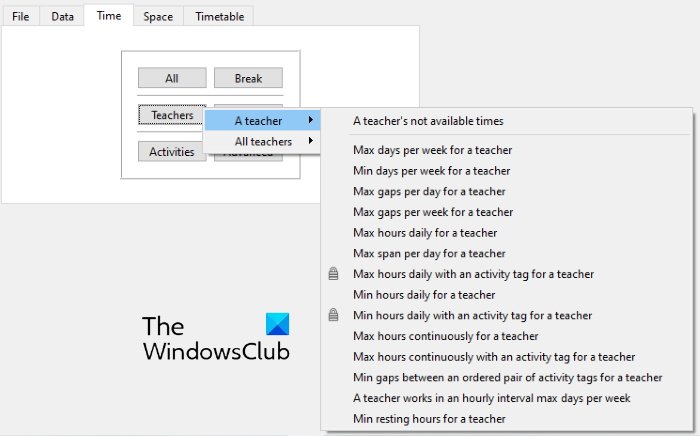
5] すべてのデータの入力が完了すると、タイムテーブルが生成されます。これについては、「タイムテーブル > 生成」をクリックして、始めるボタン。タイムテーブルが生成されました。それぞれのボタンをクリックすると、教師、生徒、教室のタイムテーブルを表示できます。
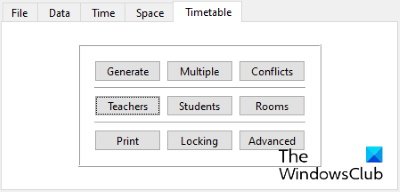
FET は次からダウンロードできます。Sourceforge.net。
2] オープンコースタイムテーブル

Open Course Timetabler は、このリストにある、さまざまな機能を備えた時間割ソフトウェアです。教師、コース、部屋ごとに時間割を作成できます。初めてこのソフトウェアを使用する場合、いくつかの困難が発生するかもしれません。したがって、ここでは、Open Course Timetabler でタイムテーブルを作成する方法を理解するのに役立つ簡単なチュートリアルを提供します。
オープンコースタイムテーブルの使い方
1] まず、「」に進みます。ファイル > 新しいドキュメント」を押すか、単に押してくださいCtrl + Nキー。ドロップダウン メニューから学校または大学を選択できます。次に、学校または大学の名前を入力し、「OK」をクリックします。これにより、新しいプロジェクトが作成されます。これで、新しいプロジェクトに教師、コース、ルームを追加できるようになりました。をクリックしてください書類メニューを選択し、希望のオプションを選択します。
2] 次に、データを追加するには、それぞれのタブをクリックします。たとえば、教師を追加する場合は、教師タブ。その後、学校または大学の名前を右クリックし、教師を追加オプション。同様の手順でコースや部屋を追加することができます。
曜日と時間枠を追加するには、にアクセスしてください。書類そして、日を追加そして用語を追加それぞれオプション。
3] コースを追加するには、教師やルームを追加する場合と比べて、さらにいくつかの手順が必要です。従うべき手順は次のとおりです。
- [コース] タブをクリックし、学校名または大学名を右クリックします。選択新しい教育を追加するプログラムグループ。このグループは、学校名または大学名の下にサブメニューとして追加されます。
- 次に、作成した教育グループを右クリックし、選択しますクラスの追加。
- 次に、クラスを右クリックして選択します新しいコースを追加。追加したすべてのコースは、下部パネルの未割り当てのレッスンセクション。
- [未割り当てのレッスン] セクションからレッスンをドラッグし、タイムテーブル グラフに 1 つずつドロップします。
クラス、教師、部屋の時間割を個別に印刷できます。完了したら、「」からプロジェクトを保存します。ファイル > 保存」
訪問サワーフォージネットこのフリーウェアをダウンロードするには、
読む:最高の Google スプレッドシートと Excel オンライン カレンダー テンプレート。
3] iMagic 時間割マスター
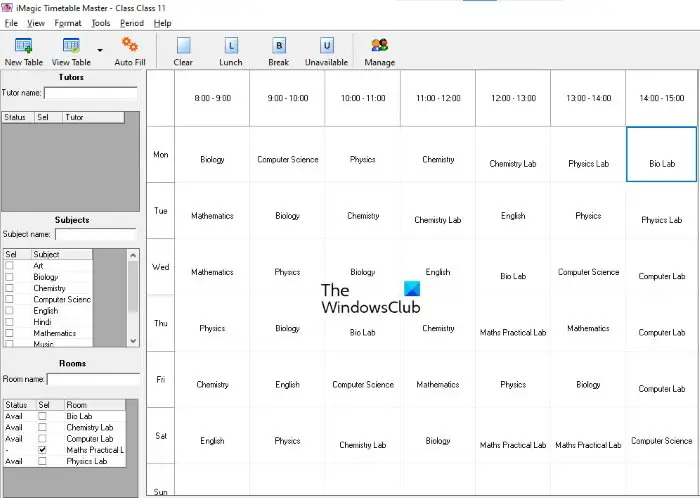
iMagic Timetable Master は、Windows 11/10 用のもう 1 つの強力な時間表ソフトウェアです。このソフトウェアでは、異なるタイムスケジュールで複数のプロジェクトを作成できます。各プロジェクトでは、異なるクラスに対して複数のタイムテーブルを作成できます。非常にシンプルなインターフェースを備えています。複数の科目、講師、ルームをプロジェクトに追加できます。作成したすべてのタイムテーブルは、テーブルの表示ドロップダウン メニュー。期間をランチ、休憩、利用不可としてマークするオプションもあります。
使用できます自動入力科目をタイムテーブルにすばやく追加する機能。
iMagic 時間割マスターの使い方
iMagic Timetable Master でタイムテーブルを作成するプロセスを見てみましょう。
1] ソフトウェアを起動すると、次のメッセージが表示されます。タイムテーブル作成ウィザード。ウィザードが自動的に開かない場合は、「[ファイル] > [新しいプロジェクト]」をクリックしてください次。次に、プロジェクトに名前を付けてハードドライブに保存します。
2] 次のステップでは、タイムテーブル スケジュールの日数を選択する必要があります。利用可能なリストから曜日を選択するか、カスタムボタンをクリックしてカスタム日を追加します。完了したら、「次へ」をクリックします。
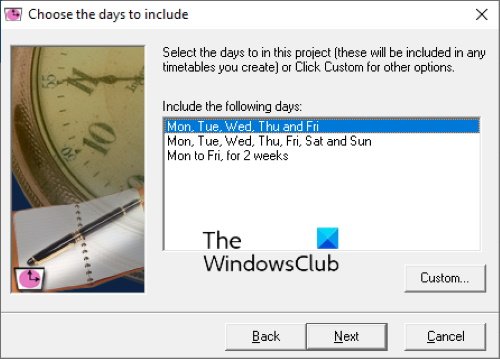
3] 次のステップでは、タイムスロットを選択する必要があります。利用可能なリストからスロットを選択するか、カスタムボタンを使用してカスタムのタイムスロットを設定します。ここで、授業期間の期間を選択することもできます。
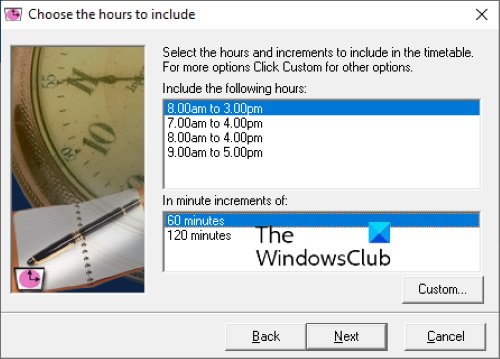
4] [次へ]をクリックし、[完了]をクリックします。新しいプロジェクトが作成されました。次に、プロジェクトを開いてさまざまな Timetable を作成します。
特定のプロジェクトの作成時に選択した日付と時間帯は、そのプロジェクト内のすべてのタイムテーブルで同じままであることに注意してください。異なる時間帯のタイムテーブルを作成したい場合は、別のプロジェクトを作成する必要があります。
特定のプロジェクトで作成したタイムテーブルは自動的に保存されます。あ印刷するタイムテーブルを PDF として保存したり、直接印刷したりできるオプションが提供されています。
このフリーウェアをダウンロードするには、次のサイトにアクセスしてくださいimagictimetablesoftware.com。
4]タイムテーブル
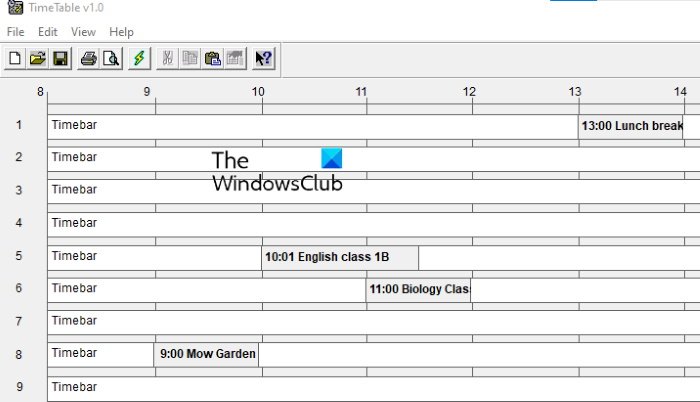
TimeTable はシンプルでわかりやすいインターフェイスを備えています。これを使用して、毎日のタスクやアクティビティをスケジュールできます。学生の場合は、学習時間を管理するために使用できます。デフォルトでは、17 個の水平タイムバー スロットが表示されます。追加のタイムスロットを追加する場合、または既存のタイムスロットを削除する場合は、「」に進みます。ファイル > プロパティ」同じタイムスロットに複数のイベントがある場合に重複する状態を避けるために、複数のタイムバー行が提供されます。
イベントを追加するには、特定の時間帯をダブルクリックします。その後、いくつかの事前定義されたイベントのリストが表示されます。リストからイベントを選択するか、 をクリックして新しいイベントを追加できます。新規追加ボタン。イベントのプロパティでは、イベントの長さ、開始時間、タイムバー上の位置を定義できます。スライドしてイベントの時間を変更することもできます。
完了したら、次のコマンドを使用してタイムテーブルを PDF として保存できます。印刷するオプション。あ保存このオプションもソフトウェアで利用できますが、私には機能しませんでした。
TimeTable ソフトウェアは次からダウンロードできます。daansystems.com。
それでおしまい。
今すぐ読んでください: