「」を受け取った場合は、BitLocker セットアップでターゲット システム ドライブが見つかりませんでした」のメッセージが表示されます。BitLocker ドライブ暗号化ツールWindows 11/10 の場合は、この投稿が役立つかもしれません。
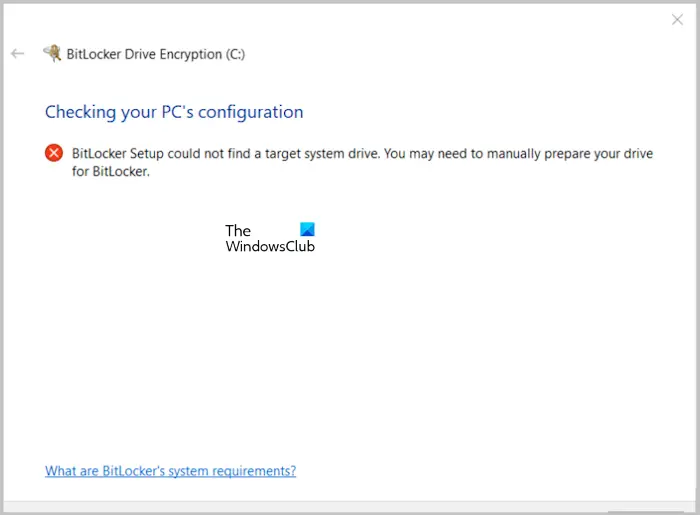
完全なエラー メッセージは次のとおりです。
BitLocker セットアップでターゲット システム ドライブが見つかりませんでした。 BitLocker 用にドライブを手動で準備する必要がある場合があります。
BitLocker セットアップで、準備するターゲット システム ドライブが見つかりませんでした
このエラーを引き起こす可能性のあるシナリオは 2 つあります。マイクロソフト。
- 十分な空きディスク容量がありません
- パーティションには移動できないファイルが含まれています。
十分な空きディスク容量がありません
セットアップでターゲット システム ドライブを見つけるには、パーティション サイズを縮小した後、アクティブ パーティションの少なくとも 10% が空き状態のままである必要があります。
このエラーを解決するには、次のコマンドを実行します。ディスククリーンアップツール、休止状態を無効にする大きなものを削除するにはhiberfil.sysファイルを削除し、ファイルを別のパーティションまたは外部ドライブに移動します。
パーティションには移動できないファイルが含まれています
BitLocker ドライブ準備ツールは、BitLocker 用のハード ディスクを準備するためにパーティションのサイズを変更する場合があります。そのため、次のような移動できないファイルがあると、ツールによるパーティションの最適化やサイズ変更が妨げられる場合があります。
- ページファイル
- 休止状態ファイル (Hiberfil.sys)
- Windows レジストリ ファイル
- $mftmirr、$secure、$volume などの NTFS メタデータ ファイル。
この問題を解決するには、次のことを行う必要があります。
ページングを無効にし、休止状態を一時的に無効にして、Hiberfil.sys ファイルと Pagefile.sys ファイル。コマンドを実行しますpowercfg -h オフ管理者特権のコマンド プロンプトで。休止状態モードが無効になります。
ページング ファイルを無効にするには、仮想メモリ設定で。検索バーに「パフォーマンス」と入力し、「Windows の外観とパフォーマンスを調整する」オプションを開きます。 [詳細設定] タブで、[仮想メモリ] セクションの [変更] をクリックします。 「すべてのドライブのページング ファイル サイズを自動的に管理する」のチェックを外します。 「ページングファイルなし」のラジオボタンを選択し、「設定」をクリックします。それでOK。
コンピューターを再起動し、BitLocker ドライブ準備ツールを再度実行します。
これらの手順で問題が解決しない場合は、次の手順に進んでください。
Technet では、TPM がアクティブであることを確認し、次のようにドライブを縮小することを推奨しています。
- BIOS設定でTPMがアクティブかどうかを確認します
- ドライブのサイズを縮小する
- MBAM を構成した GPO リンクを無効にする
これらすべての方法を以下で説明しました。
1] BIOS設定でTPMがアクティブかどうかを確認します
まず、システム BIOS で TPM ステータスを確認します。 BIOS で TPM ステータスを確認する一般的な手順は次のとおりです。
- コンピュータを再起動し、電源が入った瞬間に F10 キーを押し続けます (このキーはシステムのブランドによって異なる場合があります)。
- TPM セキュリティに移動します (これもシステムのブランドによって異なります)。
- ステータスがオンでアクティブであることを確認します。
マザーボードのメーカーによって、BIOS で TPM を有効または無効にする方法が異なります。したがって、BIOS で TPM を有効にする正しい方法を知るには、コンピューターの製造元の公式サポート Web サイトにアクセスする必要があります。 ASUS マザーボード M1603QA BIOS で TPM を有効にする手順を説明しました。
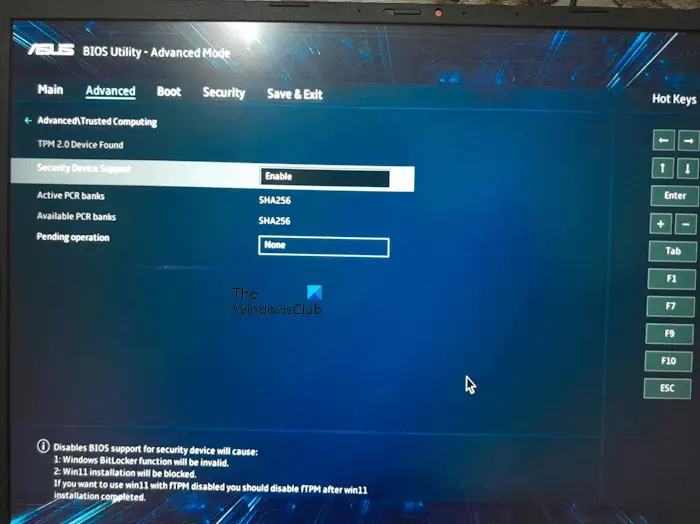
- ASUS コンピューターを完全にシャットダウンします。
- F2 キーを押したまま、電源ボタンを押します。 BIOS に入るまで F2 ボタンを押し続けます。
- ここで、アドバンスモード右下側から。または、F7キーを押してアドバンストモードに入ります。
- に行きます高度なタブをクリックして、トラステッド コンピューティングオプション。
- セキュリティ デバイス サポート オプションのステータスを確認します。 「無効」と表示されている場合は、それをクリックして選択します有効にする。
- 変更を保存して終了します。
システム情報ツールを使用して、コンピュータ システムのマザーボードの製造元を確認できます。以下の手順に従ってください。
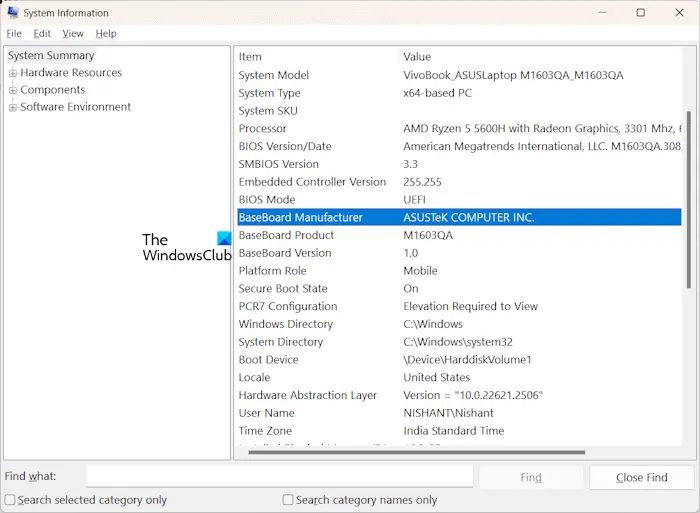
- [Windows 11/10 検索] をクリックし、システム情報を入力します。
- 検索結果から最も一致するものを選択して、システム情報ツールを開きます。
- 選択システム概要左側から。
- 右側にベースボードのメーカーが表示されます。
2] ドライブのサイズを縮小する
コマンド プロンプト (管理者) を開き、次のコマンドを実行します。
C:\Windows\System32\BdeHdCfg.exe -target default -size 300 -quiet
ここで、c: はシステム ドライブです。これにより、ドライブが縮小され、小さな BitLocker パーティションが作成され、暗号化を実行できるようになります。
3] MBAMを構成したGPOリンクを無効にします
言うマイクロソフト:
ツールはブート ファイルを新しいシステム ドライブに書き込もうとしていますが、暗号化されていないデータドライブへの書き込みアクセスを防止する MBAM ポリシーが適用されている可能性があります。データ ドライブが暗号化されていない状態でシステム ボリュームが作成されますが、ツールはドライブが書き込み保護されていると通知します。これは、MBAM 用に以前に作成した書き込みアクセス防止ポリシーによるものです。
Microsoft BitLocker Administration and Monitoring (MBAM) GPO の無効化の詳細については、次のリファレンスを参照してください。docs.microsoft.com。
ツールが正常に実行されたら、次のコマンドを実行してグループ ポリシーを強制的に更新し、MBAM GPO を再リンクできます。gpupdate /force。
それでおしまい。これがお役に立てば幸いです。
BitLocker による暗号化中に PC をシャットダウンできますか?
Microsoft によると、BitLocker の暗号化または復号化の処理中にコンピュータの電源がオフになるか休止状態になると、次回コンピュータを起動したときに暗号化と復号化のプロセスが再開されます。さらに、電源が突然利用できなくなった場合でも、BitLocker の暗号化と復号化のプロセスは次回コンピュータを起動したときに再開されます。
BitLocker の料金はいくらですか?
Windows ユーザーは BitLocker を無料で利用できます。ただし、Windows 11/10 Home エディションでは利用できません。 Windows 11/10 Pro、Enterprise、Education エディションなどの他の Windows エディションには BitLocker が搭載されています。そのため、Windows 11/10 Home Edition をお持ちの場合、使用するにはお金をかけて Windows 11/10 Pro Edition を購入する必要があります。ビットロッカー。
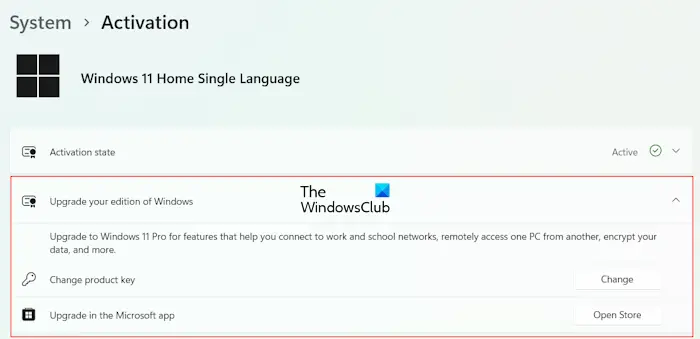
BitLocker キーは Microsoft Store から購入できます。 Windows 11/10の設定を開き、次の場所に移動します。システム > アクティベーション。ここで、「Windows のエディションをアップグレード」タブを展開し、「Microsoft アプリでアップグレード」オプションの横にある「ストアを開く」ボタンをクリックします。






