最新の作業環境では、仕事用と個人用で異なるデバイスを保持する必要性がほぼなくなりました。仕事用と個人用で同じデバイスを使用すると、どこからでも仕事ができるだけでなく、仕事用アカウントから個人用アカウントに簡単に切り替えることもできます。このセットアップ全体は次のように呼ばれます自分のデバイスを持ち込むまたはBYOD。
実装するとBYODポリシーあなたの会社では、実質的なお金を節約できます。また、従業員は既存のラップトップやモバイルでより快適に作業できるようになります。この記事では設定方法について説明しました。自分のデバイスを持ち込むWindows 11/10の場合。
自分のデバイスのセットアップと設定を持ち込む
Windows 11/10 には、職場や学校のアカウントに対応する機能が組み込まれています。これらのアカウントをすぐにセットアップし、電子メールやその他のアプリケーションをそれらのアカウントで使用し始めることができます。
をセットアップするには仕事または学校アカウントを選択するには、「設定」に移動し、「アカウント」を開きます。ここで「」を選択してください職場や学校へのアクセス' 左側のメニューから。
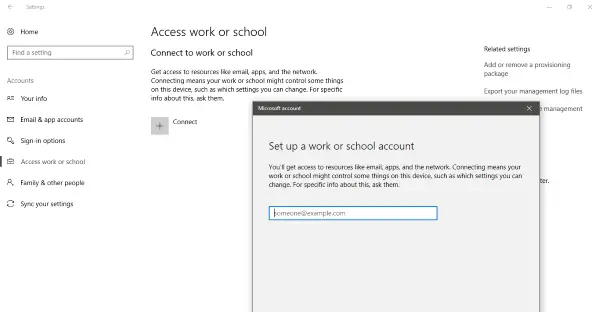
「接続」ボタンを押して、ポップアップ ウィンドウが読み込まれるまで待ちます。職場/学校のアカウントに関連付けられた電子メール アドレスを入力します。このオプションは、Office 365 または Microsoft のその他のビジネス サービスを使用するアカウントのみをサポートすることに注意してください。ログインすると、職場/学校アカウントのすべての機能を利用できるようになります。
他のアカウントでサインインする場合は、次の手順に従ってください。
「メール」アプリケーションを開いて、仕事用アカウントの電子メールを設定します。 「設定」アイコンをクリックし、メニューから「アカウントの管理」を選択します。次に、「アカウントを追加」ボタンを押して、アカウントの種類を選択します。
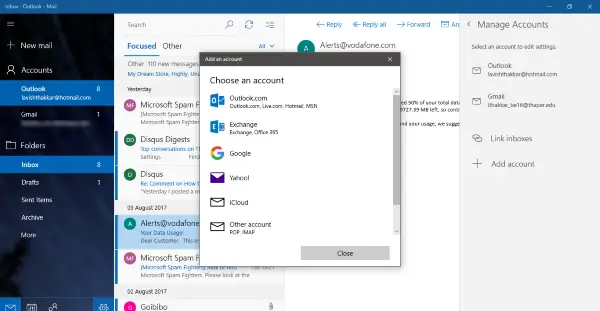
この場合、それはカスタム ドメインの Google アカウントです。したがって、アカウントの種類を選択し、資格情報を使用してログインします。左側のパネルから目的のアカウントを選択することで、受信トレイを簡単に切り替えることができます。個人アカウントまたは職場アカウントから電子メールを作成することもできます。のWindows メール アプリ驚くほどうまく機能し、さまざまなアカウントの管理がはるかに簡単になります。
同様に、イベントや重要な会議には、カレンダー応用。メール アプリを使用して追加したアカウントは、カレンダー アプリに自動的に表示されます。または、アカウントを手動で追加することもできます。カレンダーアプリ同じように。
以上が、Work アカウントを使用してコンピューターをセットアップする方法でした。これらのアカウントをいくつでも追加して、BYOD のメリットを享受できます。しかし、BYOD は完全には導入されていません。そのためには、次のことを要求する必要がある場合があります。Wi-Fiパスワード職場でコンピュータをそのネットワークに接続します。そして、あなたの会社があなたに提供するものであれば、VPN 認証情報, [設定] から [ネットワークとインターネット] に移動して VPN を設定することもできます。
Windows 11/10 での BYOD の実装は非常に簡単かつ基本的なものであり、誰もが 2 台のデバイスを持つ代わりに BYOD を使用すべきであると考えています。
BYODのリスクは何ですか?
最後には、データの盗難、マルウェア、法的問題、デバイスの紛失または盗難、不十分な従業員トレーニングなどが含まれます。そのため、デバイスが適切に設定されておらず、従業員がその使用方法を知らなければ、重大な危険が生じる可能性があります。
BYOD デバイスが盗まれた場合はどうなりますか?
デバイスが盗まれると、個人データが危険にさらされるだけでなく、企業データも危険にさらされます。最善の方法は、デバイスをリモート ワイプし、アカウントに関連するすべての認証情報を変更することです。それとは別に、デバイスの企業ネットワークへの接続をさらに制限することもできます。



![Windows 11 でコパイロットが機能しない [修正]](https://rele.work/tech/hayato/wp-content/uploads/2023/12/copilot-not-working.jpg)
![Word の回復可能な署名エラー [修正]](https://rele.work/tech/hayato/wp-content/uploads/2024/11/Recoverable-Signature-error-in-Microsoft-Word.jpg)

