データをより効率的に分析および管理するには、Microsoft Office へのアクセス関連テーブルのコレクションとして保存します。したがって、Access データベースを関連テーブルのコレクションとして見ることができます。テーブルを構築するプロセステーブルデザイナーでアクセスそれほど難しいことではありません。
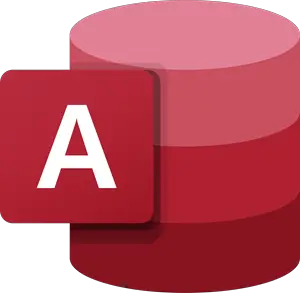
Access のテーブル デザイナーを使用してテーブルを作成する方法
Access データベースを関連テーブルのコレクションとして表示できます。 Access のテーブルは、件名に基づいた行と列のリストです。テーブルの各行はレコードと呼ばれ、すべての列はフィールドと呼ばれます。同じ名前を持つ 2 つのフィールドがあってはなりません。フィールドに入力された値はすべて、データの 1 つのカテゴリを表します。
- フィールド名とデータ型を入力します
- テーブルの主キーを設定する
テーブル デザインを使用してテーブルを作成すると、データベースの設計をより慎重に行うことができます。
1] フィールド名とデータ型を入力します
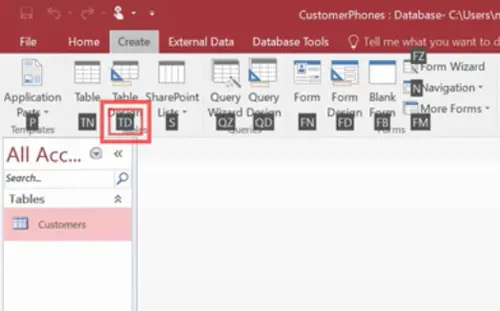
テーブル デザイナーでテーブルを作成するには、「」をクリックします。作成する'リボンのタブをクリックし、「」を選択します。テーブルデザイン「テーブル」グループの下にある「」ボタン。
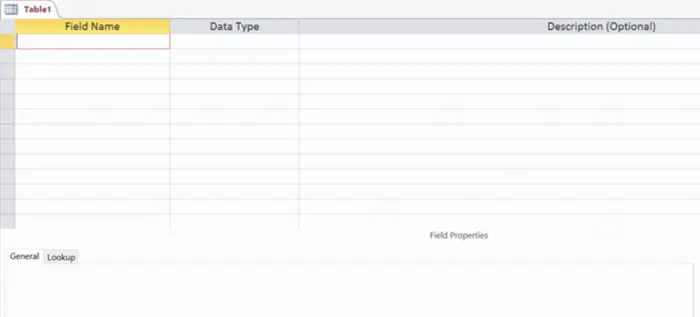
Access では空のテーブル ウィンドウが表示されます。デザイン' ビュー。
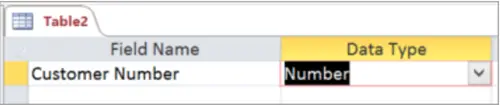
新しいテーブルの最初のフィールドに、フィールド名とデータ型を入力します。
読む:Microsoft Access でテーブルのリレーションシップを作成、編集、削除する方法。
2] テーブルの主キーを設定します。
テーブルの主キーを設定するには、「」を選択します。フィールド名' 適切なフィールドのセルを選択し、'主キー'。
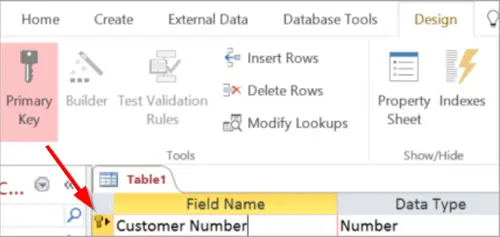
主キー インジケーターは、フィールド名の左側に横矢印ボタンとして表示されます。主キーはいつでも変更できますが、各テーブルに存在する主キーは 1 つだけです。
完了したら、「」に移動します。ファイル' タブをクリックして選択します '保存' オプションを使用してテーブルに名前を付けます。
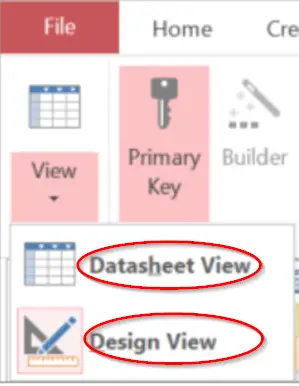
どちらかに切り替えることができます。デザインビュー' または 'データシートビュー' 保存されたテーブルの場合。
'デザインビュー' を使用すると、ユーザーは [フィールド名] 列にフィールド名を入力して、Access でテーブルを作成できます。テーブル内のフィールド名は一意で簡潔でありながら、説明的なものであることを確認する必要があります。






![Outlook がアカウントの追加でスタックする [修正]](https://rele.work/tech/hayato/wp-content/uploads/2024/03/Outlook-stuck-on-adding-account.png)