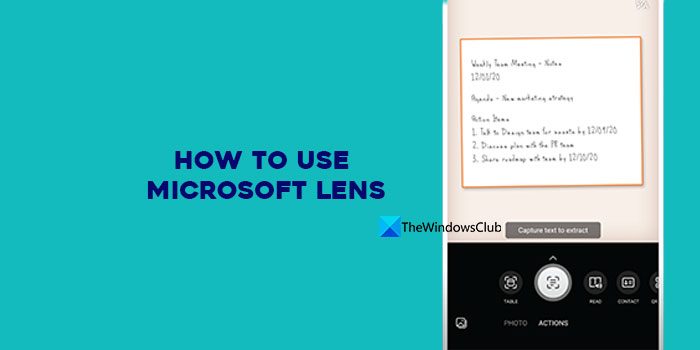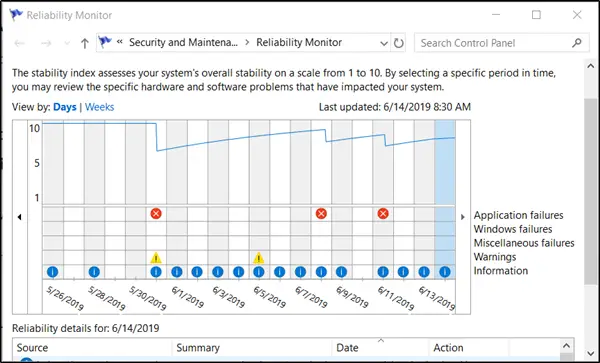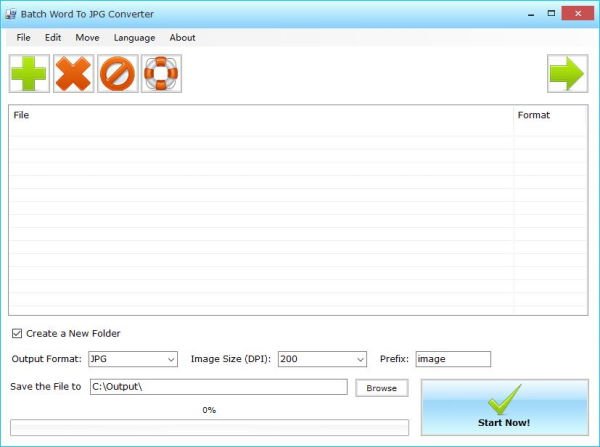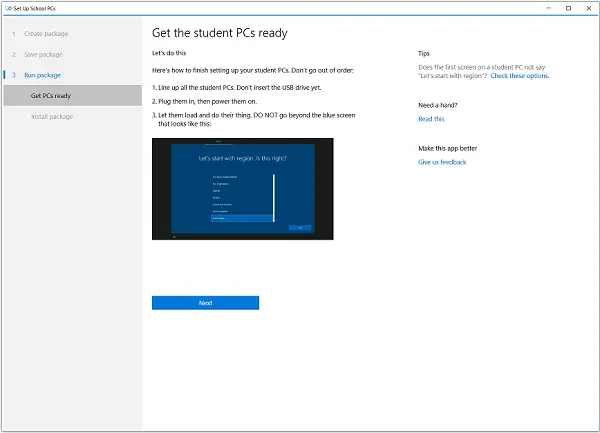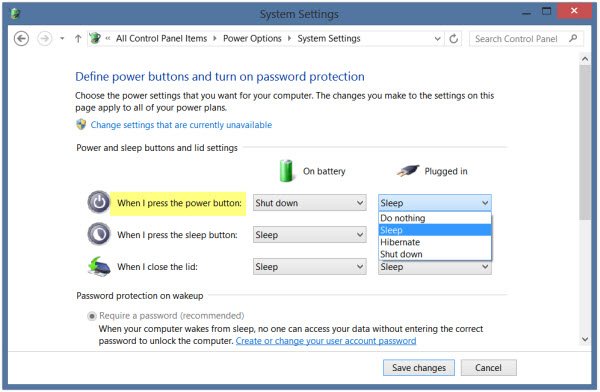Microsoft Edge ブラウザが保護された環境で実行されている場合Microsoft Defender アプリケーション ガード、マルウェア攻撃に対して最大限の安全性を確保できます。そのため、この環境ではユーザーがさまざまなアプリへのアクセスを制御するためのオプションが増える可能性があります。たとえば、次のことができますMicrosoft Defender Application Guard のカメラとマイクを有効/無効にするWindows 11/10のEdgeブラウザ用。
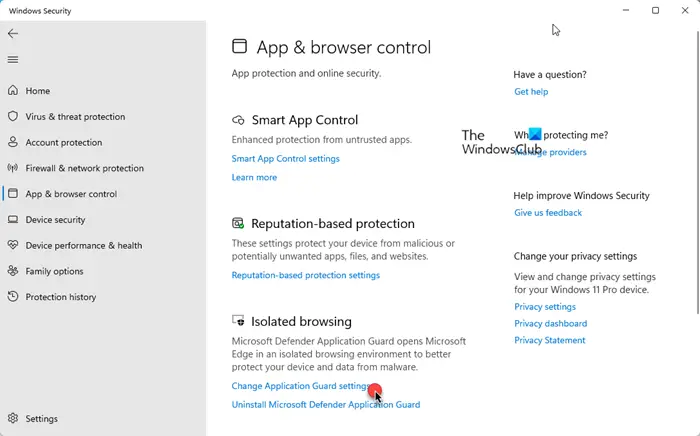
Microsoft Edge Application Guard を有効にすると、Web 閲覧セッションをコンピューターから完全に分離する新しい仮想化環境が作成されます。
Microsoft Defender Application Guard for Edge でカメラとマイクを有効にする
Application Guard for Microsoft Edge でカメラとマイクへのアクセスの許可をオンまたはオフにするには、管理者としてサインインする必要があります。
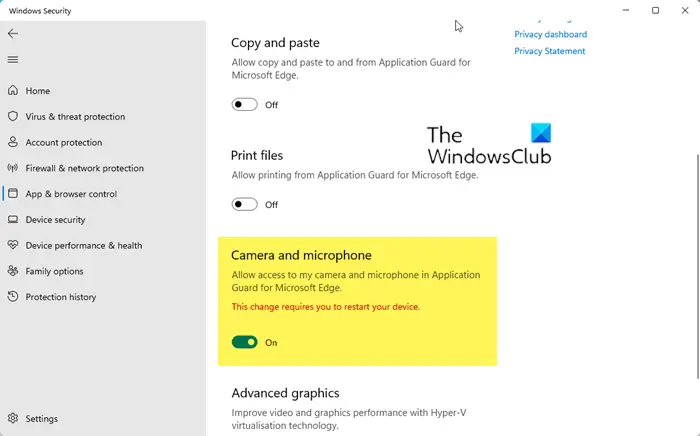
- Windowsセキュリティを開く
- をクリックしてくださいアプリとブラウザの制御左側に
- 下隔離されたブラウジングをクリックしてくださいApplication Guard 設定の変更
- 位置を特定するカメラとマイクスイッチをオンに切り替えます
- コンピュータを再起動します。
Edge ブラウザを開くと、このオプションが利用できることがわかります。
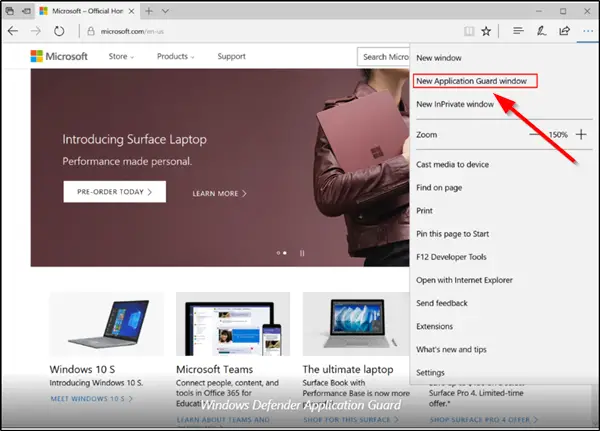
レジストリを使用して Application Guard for Edge のカメラとマイクをオンにする
- Win + Rを押して「」を開きます走る'ダイアログボックス。タイプ 'regedit.exe」と入力して「Enter」を押します。
- 開いたレジストリ アプリで、次のアドレスに移動します。
HKEY_LOCAL_MACHINE\SOFTWARE\Microsoft\Hvsi
- 次に、右側の空きスペースを右クリックし、「新規」>「キー」>「32 ビット DWORD 値」を選択します。カメラマイクリダイレクトを有効にする。
- その値を次のように設定します1をクリックして機能を有効にします。これを無効にするには、値のデータを次のように設定します。0。
- 最後に、Windows 11/10 を終了して再起動します。
Edge ブラウザーで Microsoft Defender Application Guard を実行するには、マシンに Windows Enterprise または Pro がインストールされている必要があることに注意してください。
関連している:方法Windows 11 で Microsoft Defender Application Guard を有効にする。