Excel は、Microsoft Suite の中で最も広く使用されているアプリケーションの 1 つであり、Word や Excel とほぼ同等です。このアプリは、個人の財務管理からプロのモデルの作成まで、幅広い用途を提供します。これは、セルの行と列にデータを代入することによって行われます。ただし、場合によっては、これらのセルでエラーが発生することがあります。非常に一般的なのは、Excel が新しいセルを追加または作成できないというメッセージです。スプレッドシートの開発途中では、これが問題になる可能性があります。この記事では、このエラーを修正する方法を説明します。
Excel でセルを追加または新規作成できない
Microsoft Excel で新しいセルを追加または作成できない場合に実装できる修正の一部を以下に示します。
- セル保護を解除する
- 行の結合を解除する
- VBA を使用して使用範囲を強制する
- 未使用の行と列からコンテンツを消去する
- ペインのフリーズを解除する
1] セル保護を解除します
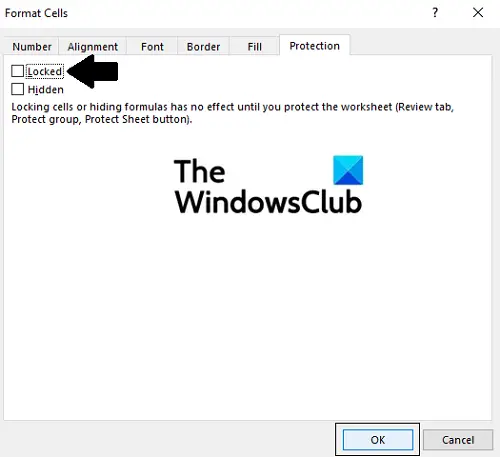
- Excel を開き、Ctrl+A を押してすべてのセルを選択します。ここで、「ホーム」タブの下にある「フォーマット」オプションをクリックし、ドロップダウンから「セルのフォーマット」を選択します。
- ここで、「保護」タブで「ロック済み」ボックスのチェックを外し、「OK」をクリックして変更を保存します。
- 次に、「レビュー」タブにアクセスし、「シートを保護」オプションをクリックします。
- パスワードを入力してスプレッドシートの保護を解除し、これらの設定を保存します
2] 行の結合を解除する
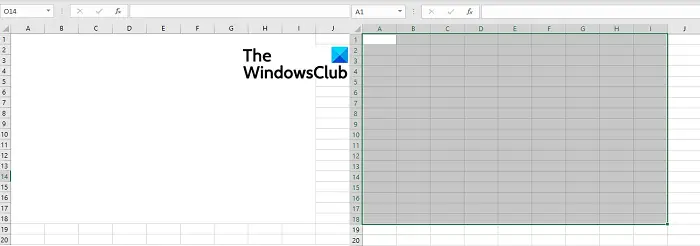
場合によっては、ユーザーが意図せずに行と列を結合してしまう可能性があり、そのような場合、Excel はシートへの新しいセルの追加に制限を課す可能性があります。したがって、行と列の結合を解除して問題を解決してみることができます。
- まず、結合した行や列のセットを見つけます。ここでは、最初の 18 行と 9 列を 1 つのセルに結合しました。
- 結合されたセルをクリックし、「ホーム」タブの下から「結合して中央揃え」をクリックします。
- すべてのセル、または少なくとも大部分の結合セルの結合が解除されるまでこのプロセスを繰り返し、その後シートにセルを追加できるかどうかを確認します。
3] VBAを使用して使用範囲を強制する
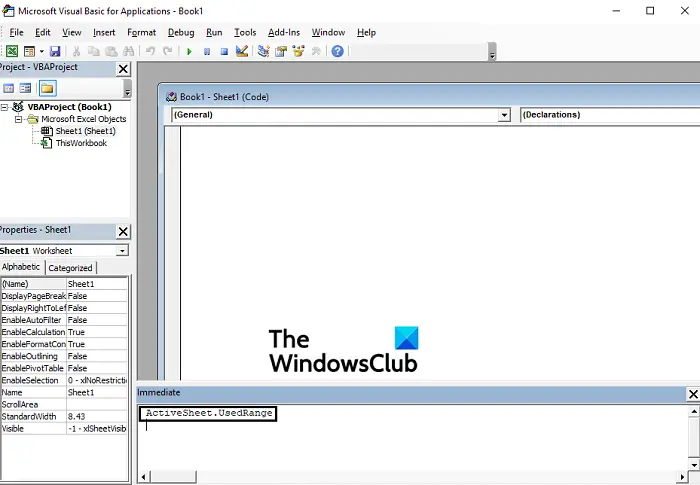
また、Visual Basic アプリケーション エディターを使用して、問題が発生しているスプレッドシートの使用範囲を、データが分散されている領域のみに制限することもできます。その方法は次のとおりです。
- すべてのアクティブなワークシートがタブ化されている下部のスラブで、問題のあるワークシートを右クリックし、[コードの表示] をクリックします。
- ここで、Ctrl + G キーを同時に押してイミディエイト ウィンドウを開きます。
- イミディエイト ウィンドウで「ActiveSheet.usedRange」と入力し、Enter キーを押します。
- 目に見える変化はありませんが、これによってエラーが修正される可能性は十分にあります。
4] 未使用の行と列からコンテンツをクリアする
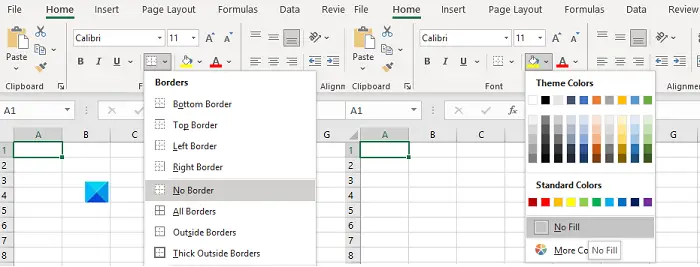
すぐには気づかないかもしれませんが、データを保持せず、異なる形式や枠線などのコンテンツを含むセルが存在する可能性があります。これらのセルがスペースを占有しているため、Excel が現在のスプレッドシートにこれ以上セルを追加できない可能性があります。以下の手順に従って、これらのセルの内容をクリアできます。
- スプレッドシート内のデータが含まれる最後の列の右側にある列を選択します。次に、Ctrl + Shift + 右矢印キーを押して、データを保持していないが何らかの方法で書式設定されている可能性のあるすべてのセルを強調表示します。
- [ホーム] タブで、[境界線] メニューをクリックし、ドロップダウンから [境界線なし] を選択します。
- [境界線] の隣には、色を塗りつぶすオプションがあります。ドロップダウンをクリックして、「塗りつぶしなし」を選択します。
- Delete キーを押して、ワークシートに意図せず入力した可能性のあるすべてのデータを削除します。
5] ペインのフリーズを解除する
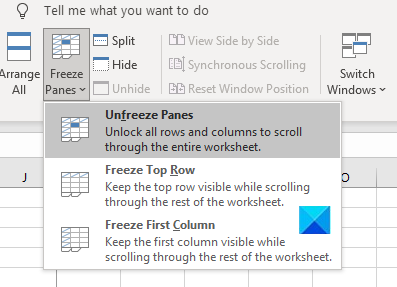
スプレッドシートを 4 分割またはペインに固定すると、その中のデータを参照しやすくなりますが、問題のエラーが発生する可能性があります。ペインのフリーズを解除する方法は次のとおりです。
- 上部の「表示」タブをクリックします
- [ペインの固定]ドロップダウンを開きます
- ペインの固定解除を選択します
- 現在の作業を保存し、再度開いて問題が解決したかどうかを確認します
前述の回避策をすべて実行した後も問題が解決する可能性はほとんどありませんが、問題が解決しない場合は、すべてのデータを新しいスプレッドシートに移動するのが最善の策です。
Excel のセルに複数の行を入れるにはどうすればよいですか?
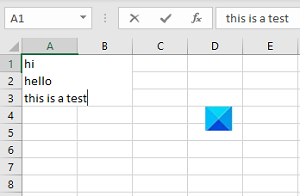
次の簡単な手順に従って、1 つの Excel セルに複数行のデータを入力することができます。
- データを入力したいセルを選択します
- 最初の行を入力してください
- 完了したら、Alt キーと Enter キーを同時に押します。これにより、同じセル内に新しい行のためのスペースが確保されます。
- セルに複数の行を追加する場合は、このプロセスを繰り返します。
Excel で特定のセルのみを編集できるようにするにはどうすればよいですか?
スプレッドシートを部分的にのみ編集可能、つまり一部のセルのみを編集できるようにしたい場合は、スプレッドシートのいじられたくない部分をロックすることでそれを行うことができます。これを行うには、変更したいセルを選択し、Ctrl+1 キーを押して [セルの書式設定] ダイアログ ボックスを開き、[保護] タブで [ロック] ボックスをオンにするだけです。
これがお役に立てば幸いです!






