Microsoft は、Windows Update で新機能のバンドルを考案しました。 Windows の最新バージョンではいくつかの改良が加えられ、Windows コンソールやコマンド プロンプトを簡単にカスタマイズできる道が開かれました。最新のアップデートで、Microsoft は Windows コンソールに現代的な外観を与える新しい配色を作成しました。この記事では、Windows 11/10 で Windows コンソールのカラースキームを変更する方法を説明します。マイクロソフトのカラーツールGithub から CMD 用のその他のカラー スキームをダウンロードします。
Windows コンソールのカラースキームを変更する
デザインとレイアウトはテキストの読みやすさを向上させる上で重要な役割を果たしますが、最新の高コントラクト モニターでは読みやすさを考慮してデフォルトの色の値が変更されました。この機能は Windows 10 のクリーン インストールを実行している場合にのみ表示されますが、Microsoft がリリースした公式ツールをダウンロードするだけで、既存の Windows システムで新しいカラー スキームを取得できます。このツールを使用すると、コマンド プロンプト ウィンドウを簡単にカスタマイズできます。次の手順では、新しいカラー スキームをインストールし、新しいカラー スキームでコマンド プロンプトをカスタマイズする方法を説明します。
マイクロソフトのカラーツール
Microsoft の Color Tool というオープンソース ツールを次のサイトからダウンロードします。GitHubリポジトリの内容を抽出しますカラーツール.zipファイルをシステム上のディレクトリにコピーします。
タイプコマンドプロンプト[スタート] メニューで をクリックし、結果を右クリックします。CMDを管理者として実行する。
次のコマンドを入力して、カラー ツールの実行可能ファイルが含まれるフォルダーに移動し、Enter をタップします。
Cd c: \path\to\colortool
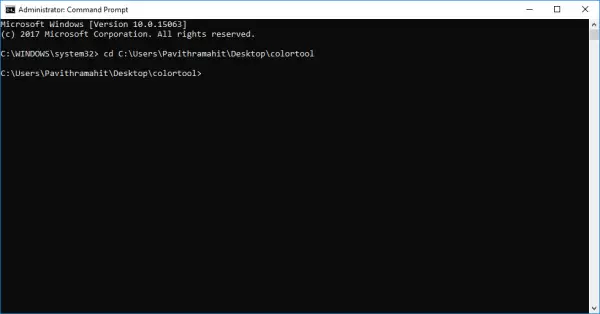
次のコマンドを入力して現在の Windows のカラー スキームを変更し、Enter キーを押して Windows コンソールのカラー スキームを変更します。
colortool scheme-name
スキーム名の色は、「colortool」フォルダー内の「Schemes フォルダー」で入手できます。上記のコマンドでは、scheme-name に、選択したカラースキームの名前を指定できます。
Campbell.ini、campbell-legacy.ini、cmd-legacy.ini、deuternopia.itermcolors、OneHalfDark.itermcolors、OneHalfLight.itermcolors、solarized_dark.itermcolors、solarized_light.itermcolors は、現在のリリースで使用できる 8 つのカラー スキームです。
コマンド プロンプトのタイトル バーを右クリックし、[プロパティ] を選択して、[プロパティ] ウィンドウを開きます。
[プロパティ] ウィンドウで [OK] ボタンをクリックして変更を適用します。
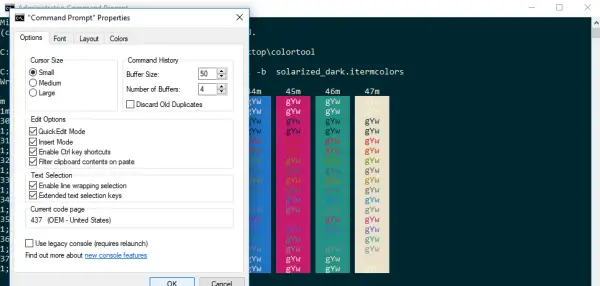
コマンド プロンプトを再起動して結果を確認します。
CMDのデフォルトのカラースキームを変更する
コマンド プロンプトのデフォルトの配色を変更する場合は、次のコマンドを入力し、上記で説明した最後の 3 つの手順を続行します。
Colortool -d scheme-name
次のコマンドを実行して、デフォルトのカラー スキームと現在のウィンドウのカラー スキームの両方を変更します。 Enter キーを押して、上記で説明した最後の 3 つの手順をもう一度実行します。
Colortool -b scheme-name
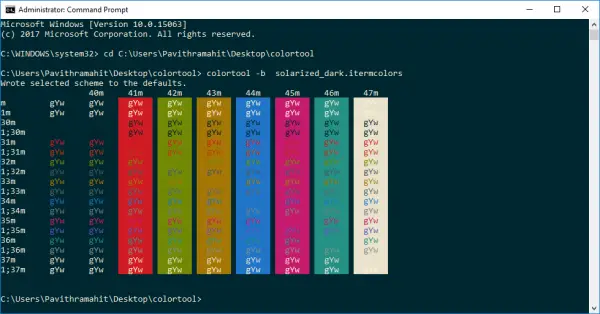
上記の手順をすべて完了すると、新しい配色を備えた最新の Windows コンソールが作成されます。いつでもデフォルトの色設定に戻したい場合は、Campbell スキームを適用するか、次のコマンドを使用するだけで戻すことができます。cmd-キャンベルスキームデフォルトの色に戻ります。
GitHub からコマンド プロンプトのカラー スキームをダウンロードする
カラーツールに含まれるわずかな配色に満足できない場合はどうすればよいでしょうか?他の色を試したい場合は、解決策があります。 GitHub リポジトリにオープン プロジェクトという名前のプロジェクトがあります。iTerm2Microsoft が推奨する配色。 100 以上の配色を提供します。
コマンド プロンプトでこれらの配色を試したい場合は、以下に概説するプロセスに従ってください。
GitHub リポジトリに移動し、iTerm2-Color-Schemes をダウンロードして、からすべてのファイルを抽出します。iTerm2-Color-Schemes.zip。
スキームフォルダーを開き、フォルダー内のすべてのファイルをコピーします。次に、colortool フォルダー内で、scheme フォルダーを開き、ファイルを ColorTool の下の Scheme フォルダーに貼り付けます。
これらの豊富な新しい配色から利用可能な色を適用できるようになります。
CMD で配色を変更するにはどうすればよいですか?
CMDまたはコマンドプロンプトで配色を変更するには主に2つの方法があります。まず、組み込みのオプションを使用してそれを実行できます。次に、ColorTool のようなオープンソース プログラムを使用できます。このアプリケーションは、コマンド プロンプト全体の配色を変更するのに役立ちます。標準形式で開いても、昇格形式で開いても、すぐに色を変更できます。
カラーツールってどうやって使うんですか?
ColorTool は、配色を変更するために使用できるコマンド ライン プログラムです。まず、GitHub リポジトリからソース ファイルをダウンロードする必要があります。その後、次のコマンドを入力します: Cd c: \path\to\colortool。その後、次のコマンドを入力できます: colortool
スキーム名。参考までに、スキームの名前は次の場所にあります。スキームフォルダー。
コマンド プロンプトの色を決定したら、上記の手順に従ってコマンド プロンプトの配色を変更するだけです。






